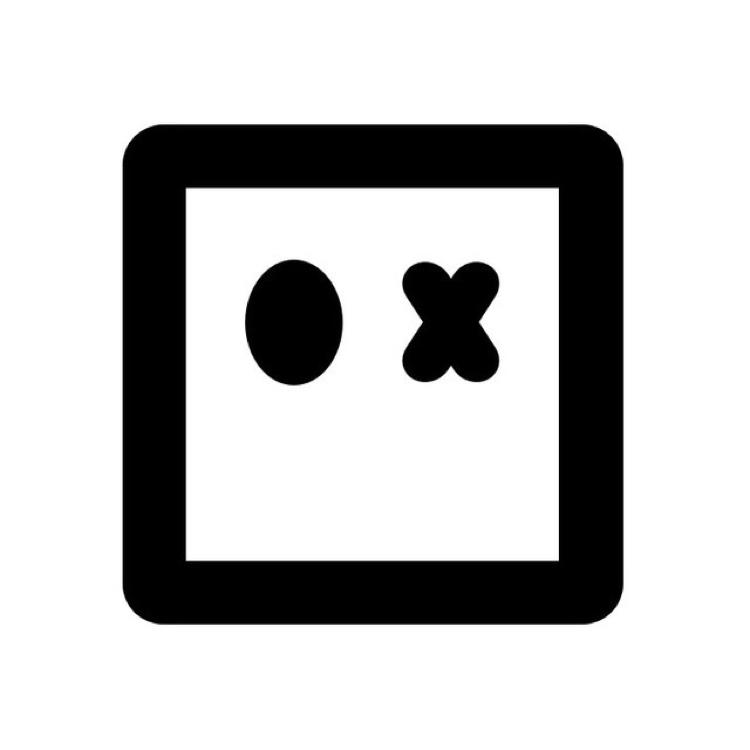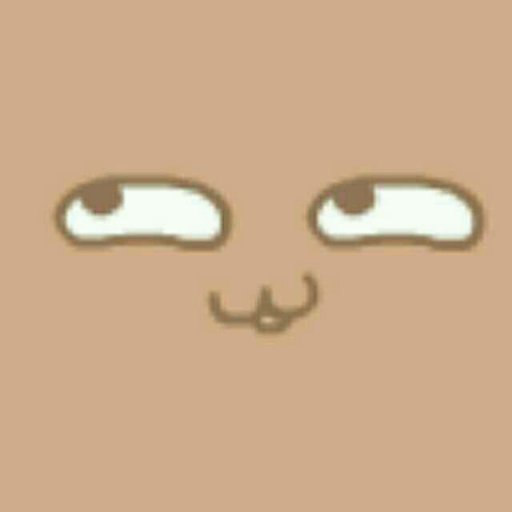怎么用 PowerPoint 画三维立体图?
14 个回答
7000多收藏,才2000来个赞……我真是好惨一答主……
以下原答案:
用PPT画这类立体图简直不要太简单…看完这个回答要是你学不会的话尽管来砍我…
前几天我躺在沙发上看电视,昏昏欲睡时屏幕里突然闪过这么一张图表:
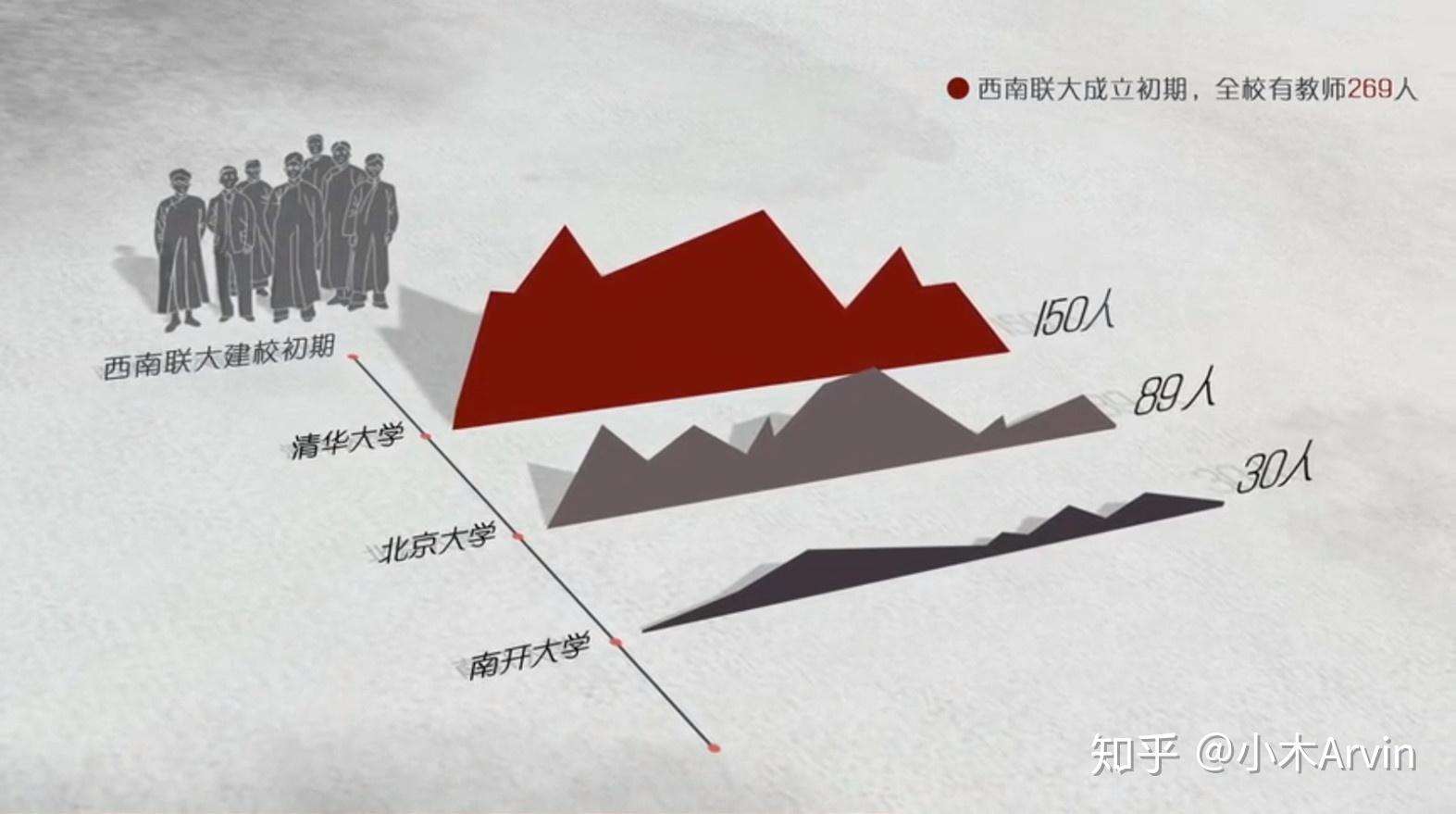
平面的图表平时看得太多,央视纪录片里突然出现的这个三维图表,看起来就有种跟其他妖艳贱货不一样的创意气息…
“垂死病中惊坐起”,抄起手机我就拍下了这张图表,于是就有了今天这篇骚教程~
怎么在PPT中做出这种创意三维图表?
不慌,下面咱们就来看看简单得让人六亲不认的操作步骤。
1)插入面积图,并填好数据
首先,咱们要做一个原始的面积图出来。
点击【插入】-【图表】-选择【面积图】:
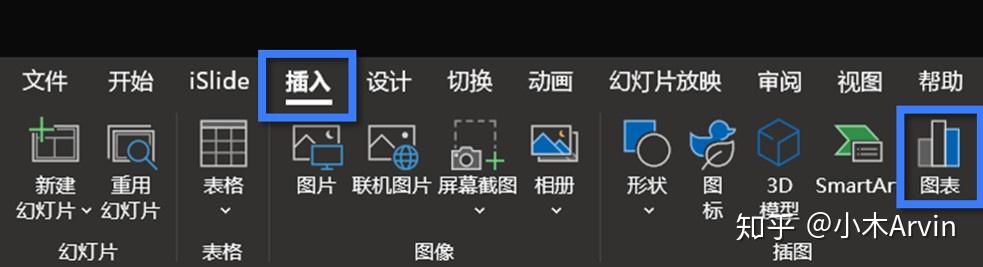
▼
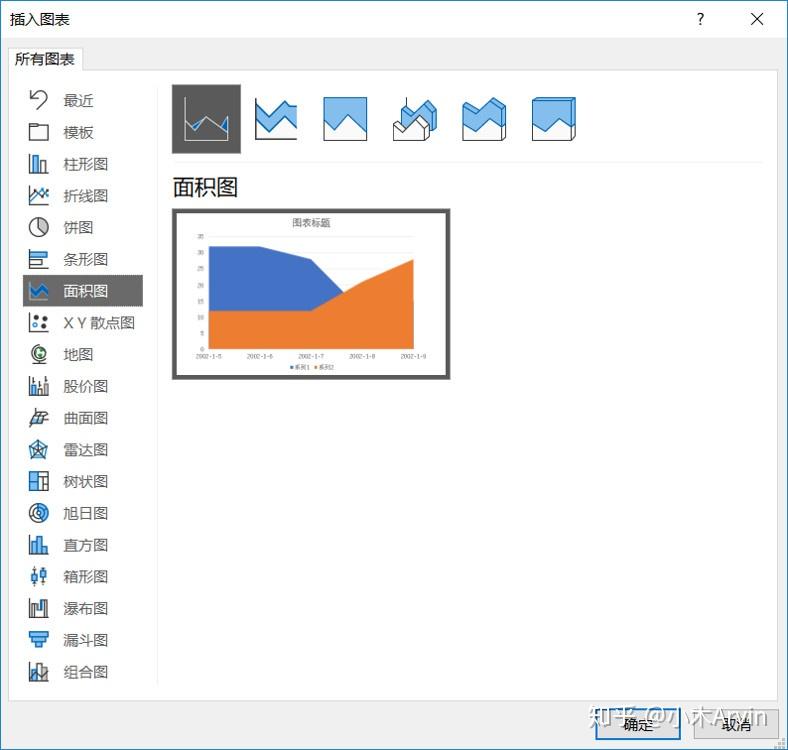
接着右击这个面积图,点击【编辑数据】,在弹出来的表格里把咱们的数据填进去:
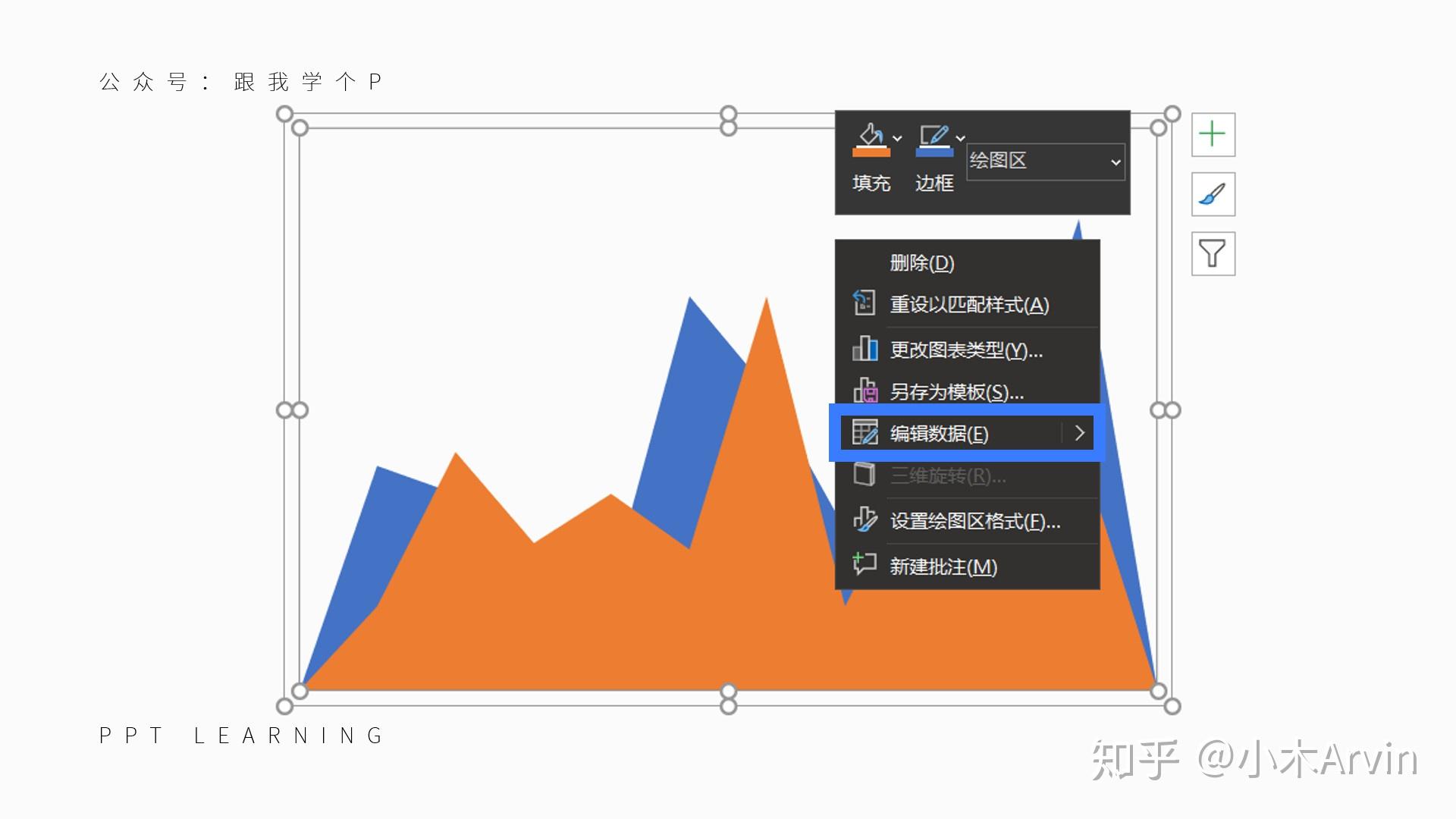
▼
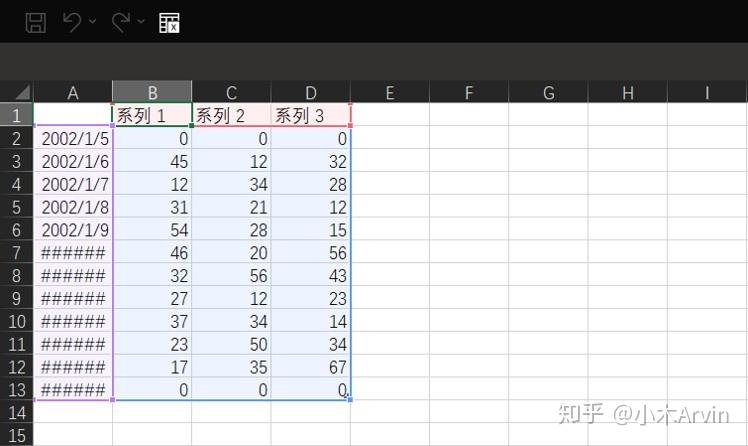
关掉表格以后,最终咱们就能得到一个原始的图表素材了:
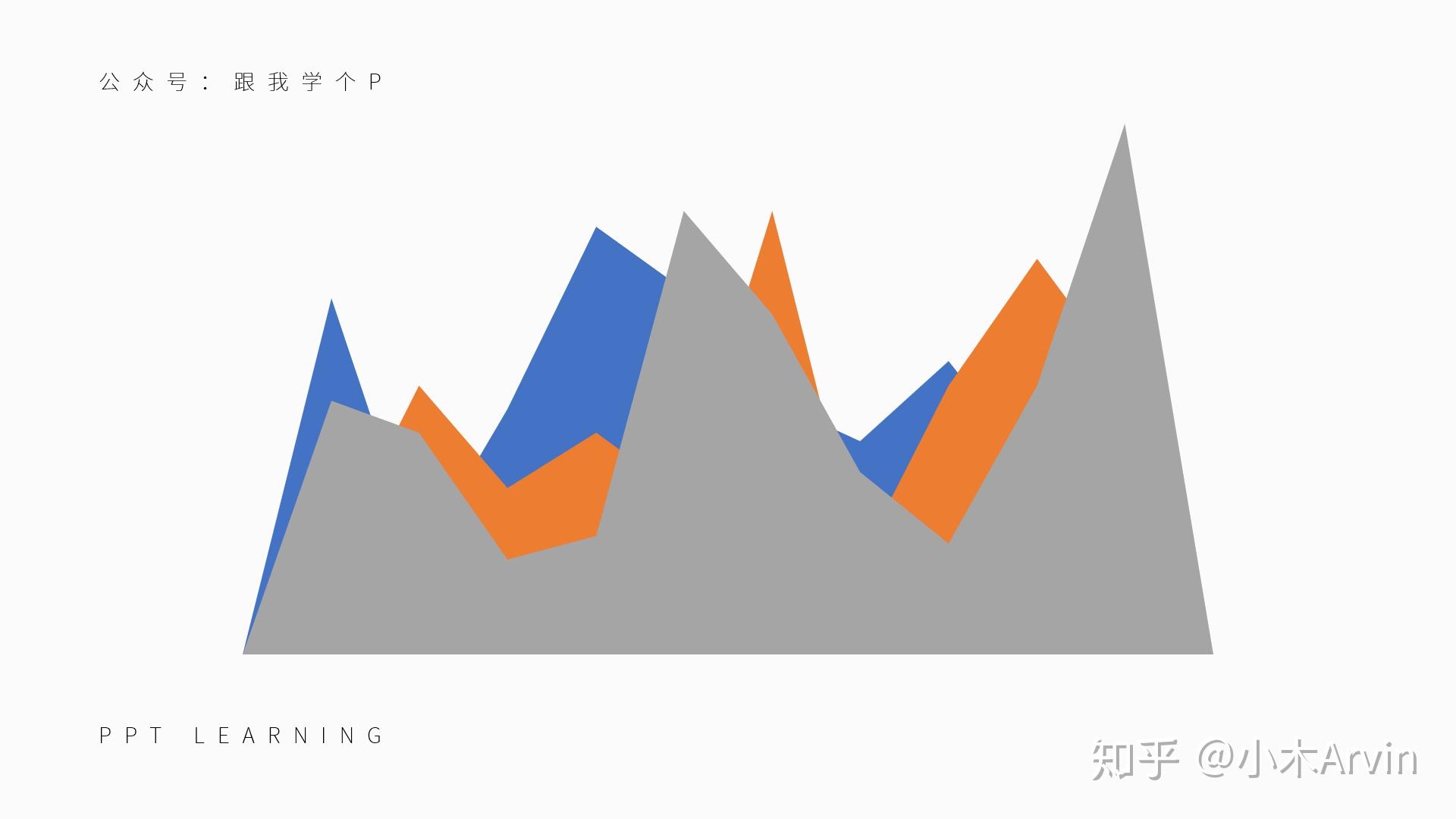
2)将图表变成形状
现在咱们要做的,就是把面积图里的三层图表,都变成一个个独立的形状。
单击选中面积图,按【Ctrl+C】键复制,接着点击【开始】-【粘贴】-【选择性粘贴】-粘贴为【图元增强型文件】,此时图表就被你粘贴成了一张格式特殊的“图片”:
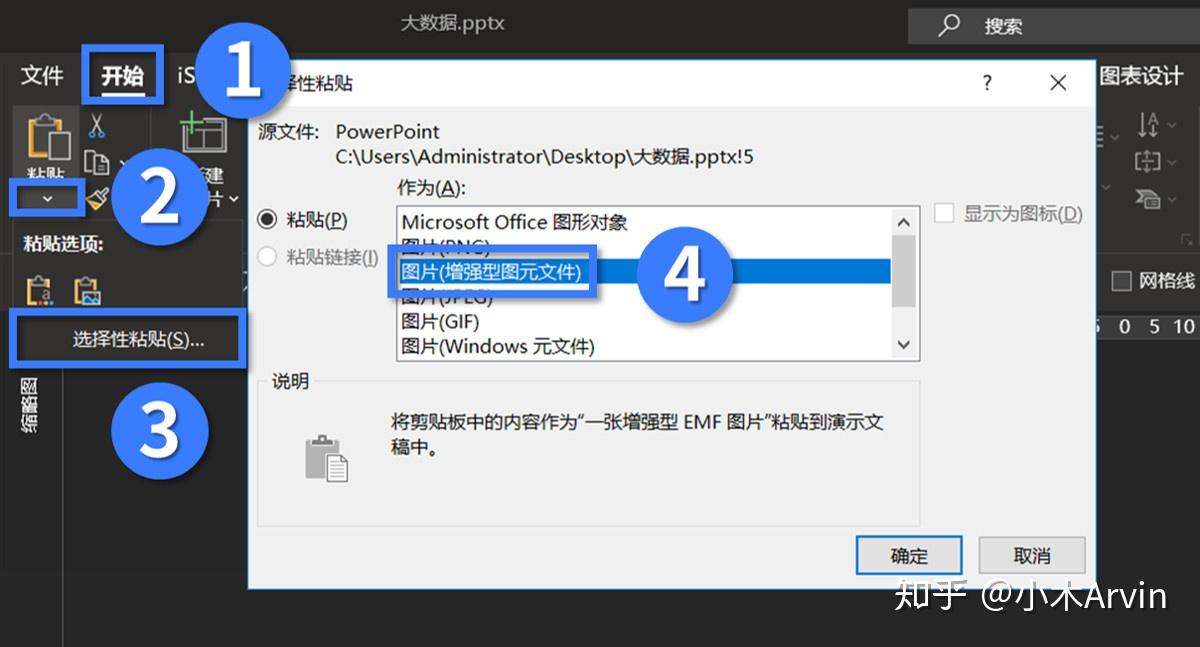
选中这张“图片”,按两次【Ctrl+Shift+G】强制取消组合,你就能把这张“图片”拆分成多个独立的形状了:
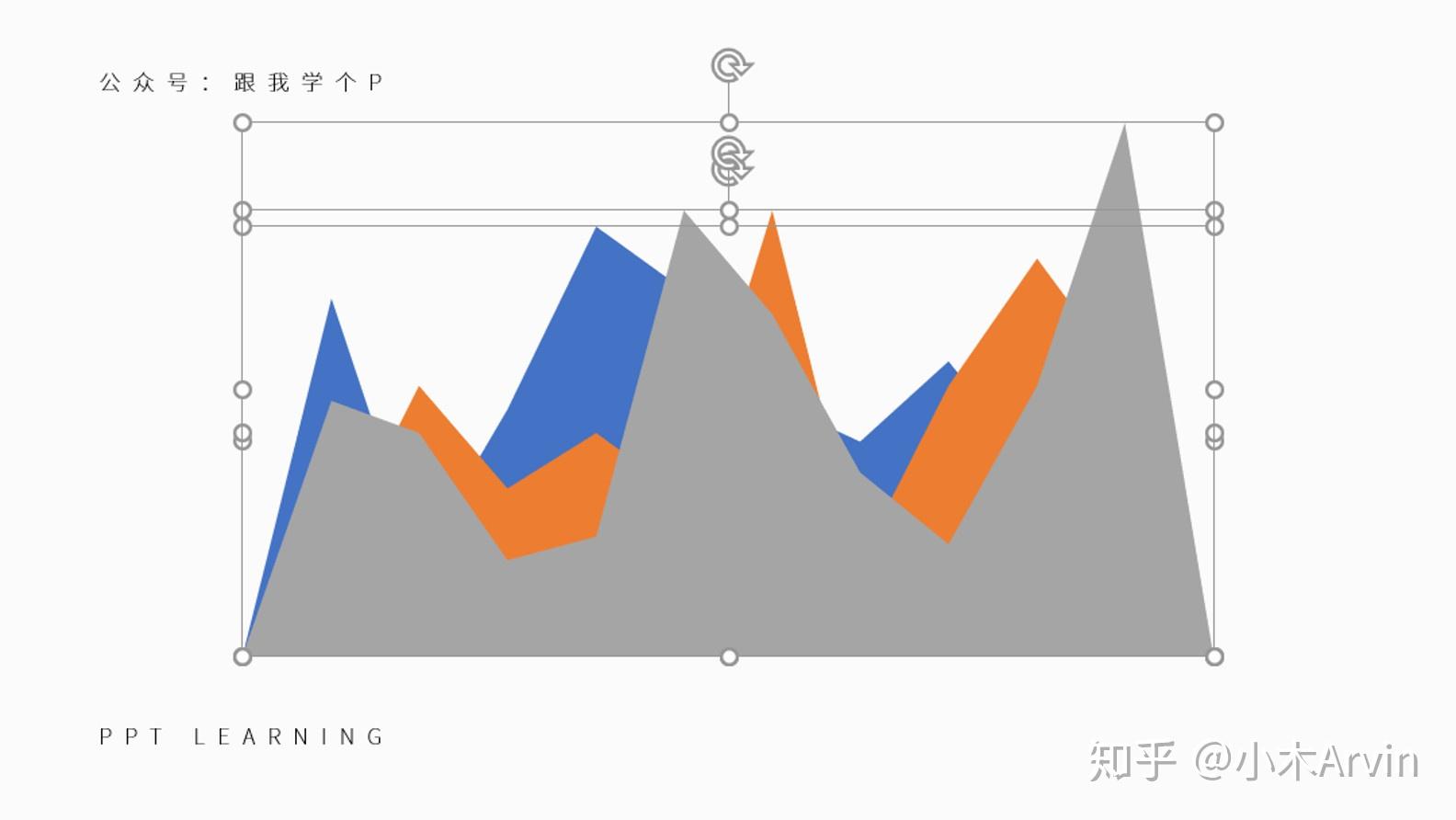
3)为形状设置“三维旋转”
接下来咱们就来把普通的平面形状,变成三维形状~
选中刚刚拆分出来的所有形状,随便右击其中一个形状,点击【设置形状格式】-【效果】-【三维旋转】-【预设】-随便选择一个你需要的角度:
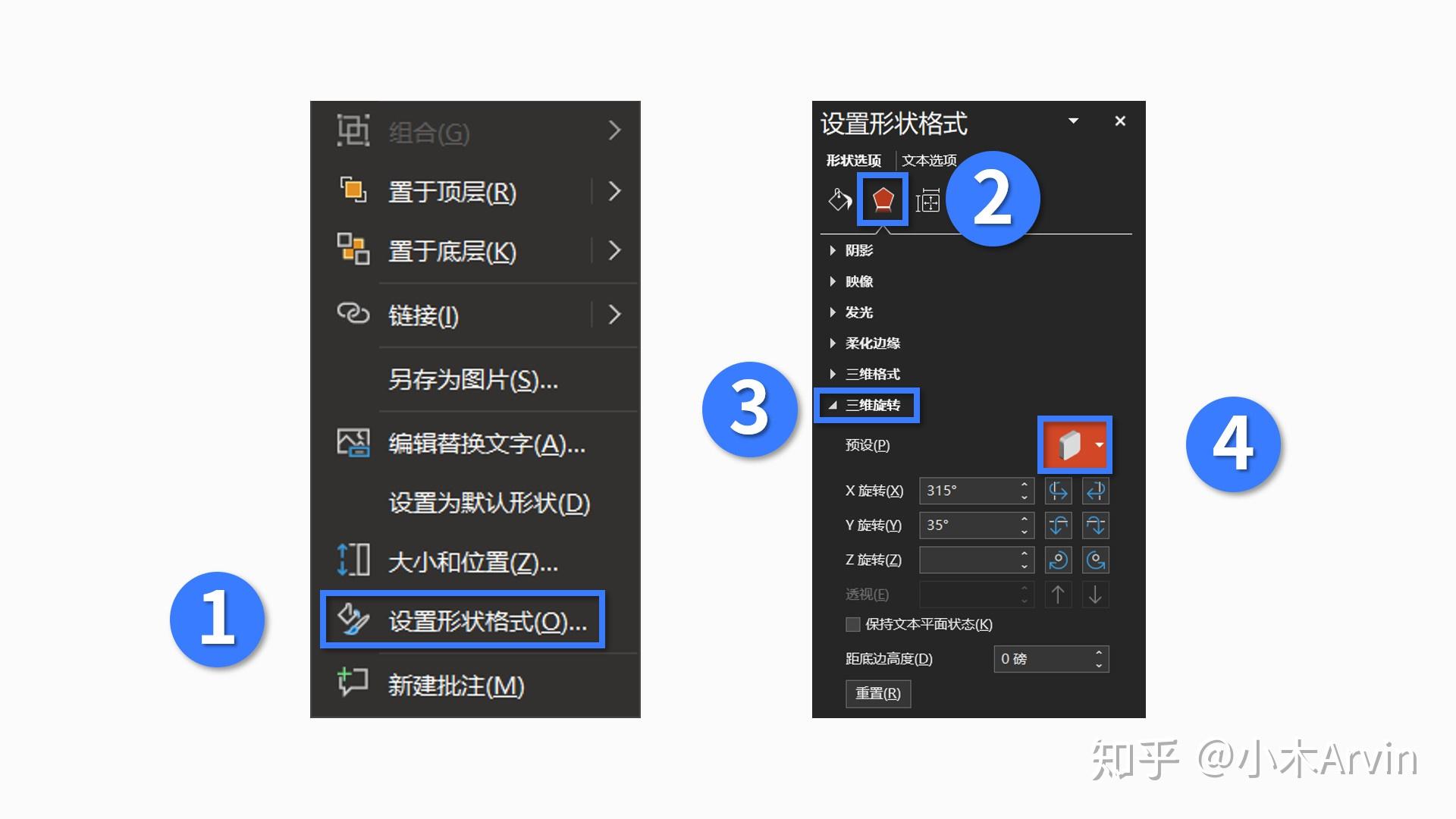
▼
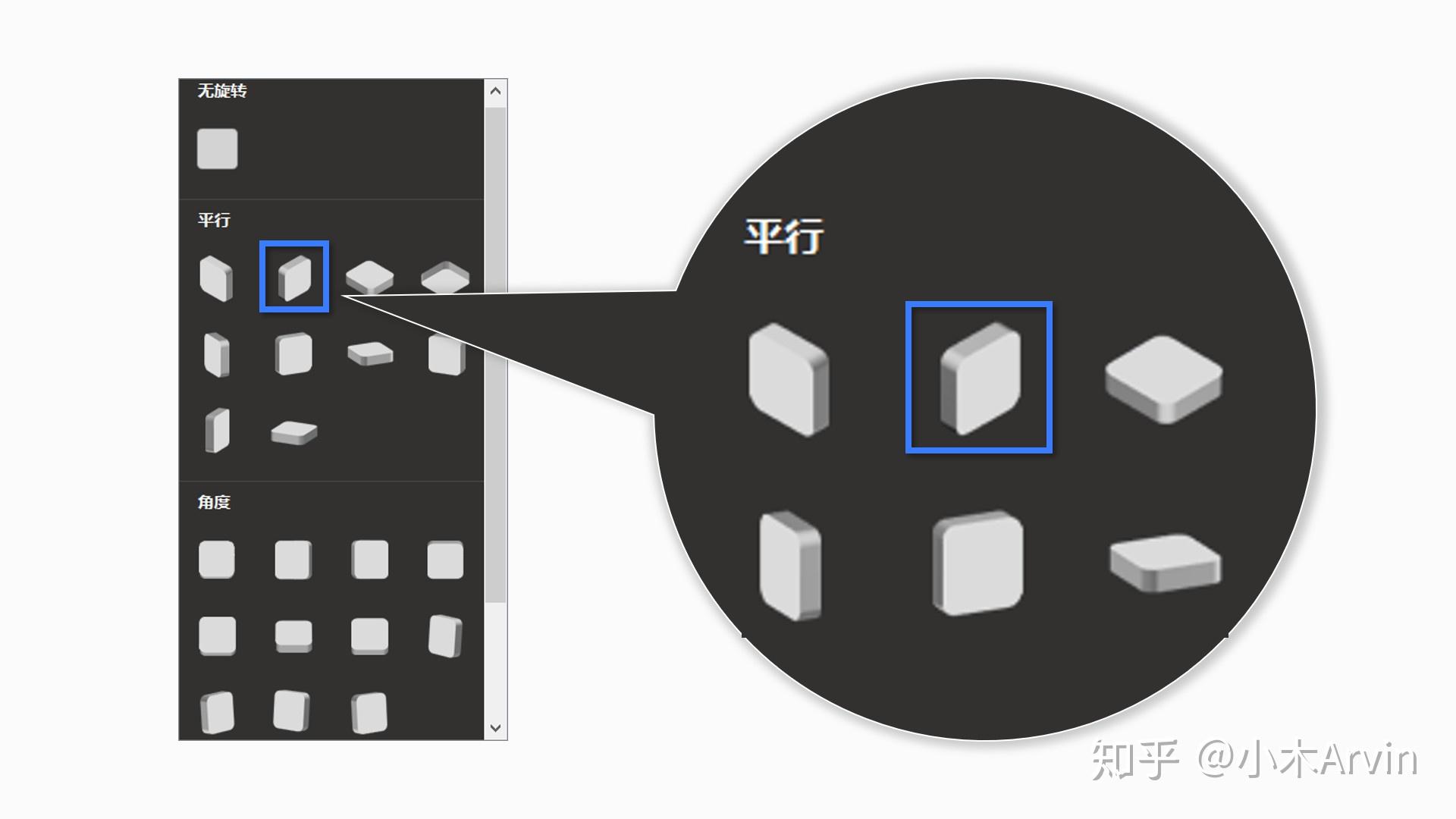
然后你就能看到平面的形状瞬间变成了三维的形状!
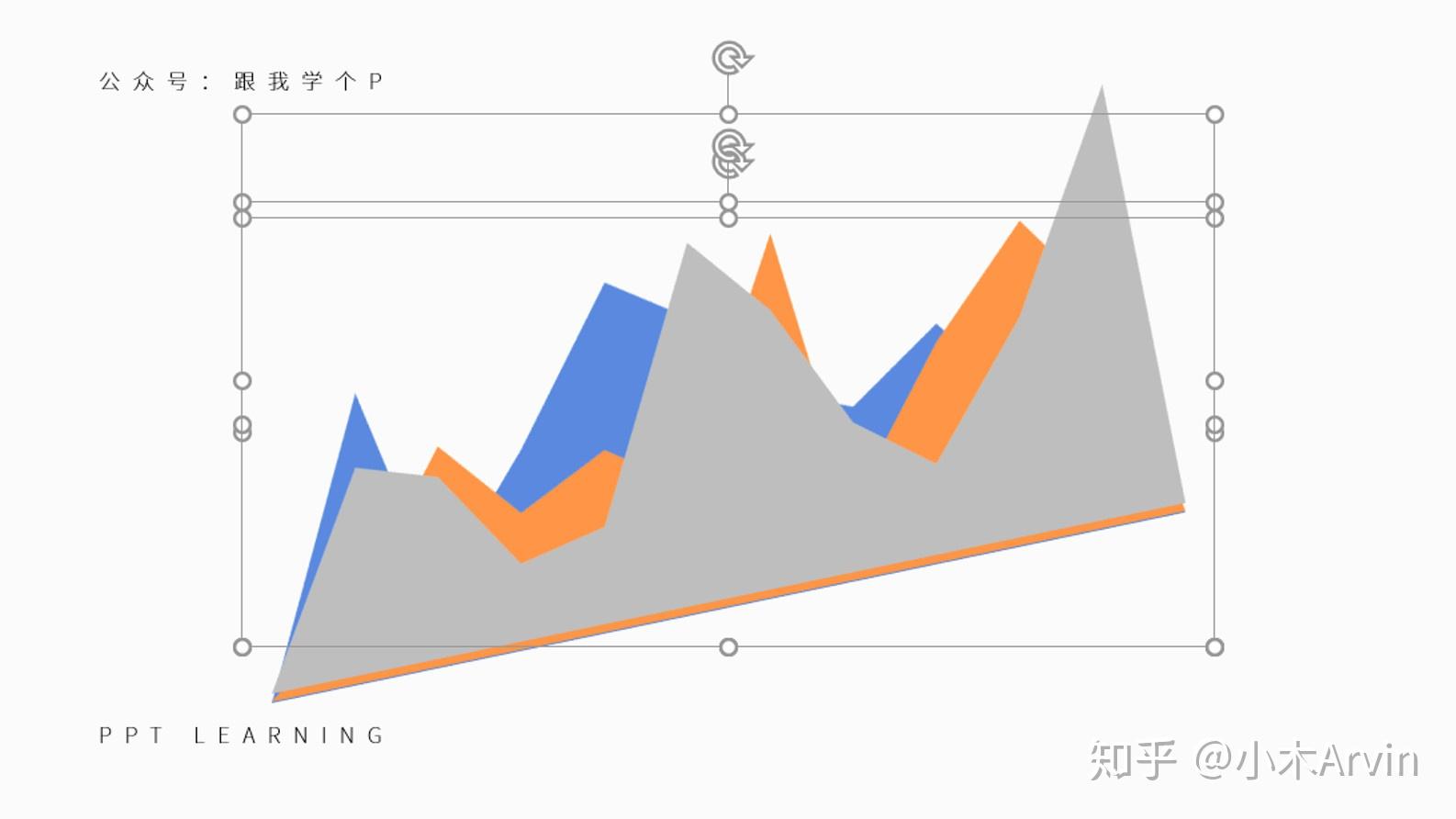
按照同样的方法,你可以为文字也设置出同样的三维旋转效果:
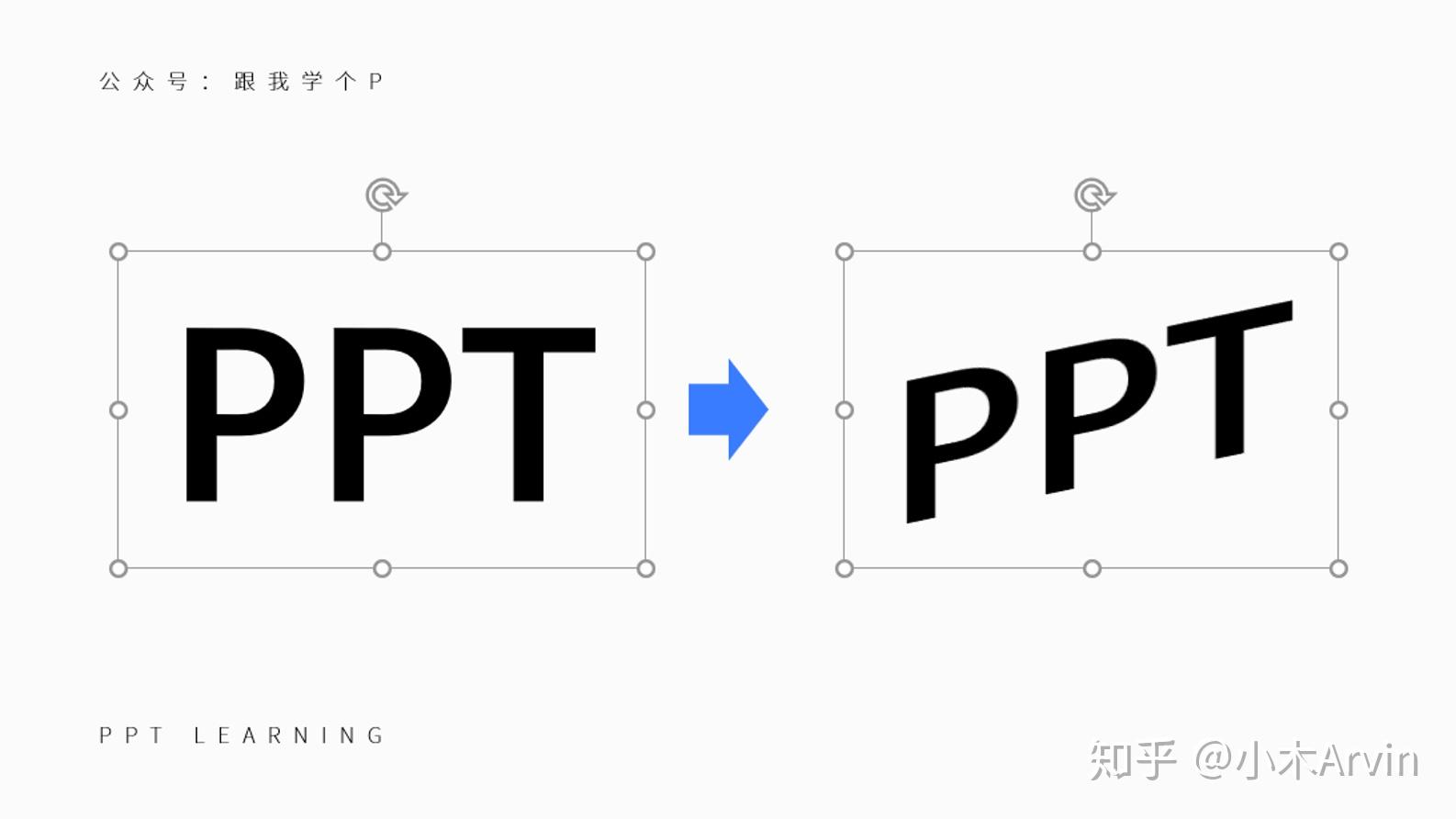
最后随便插入一根斜线,再瞎鸡儿排版一下文字跟形状,你就能做出这种可歌可泣的创意三维图表了!

综上,制作这种三维图表的步骤可以用一句话来概括:

插入面积图,并将其转换为形状,接着为形状、文字设置三维旋转,最后排版一下就大功告成了~
运用这个三维旋转的技巧,再结合一点脑洞,你还可以做出更多创意PPT效果。
比如,让图片换个霸气的展示角度:
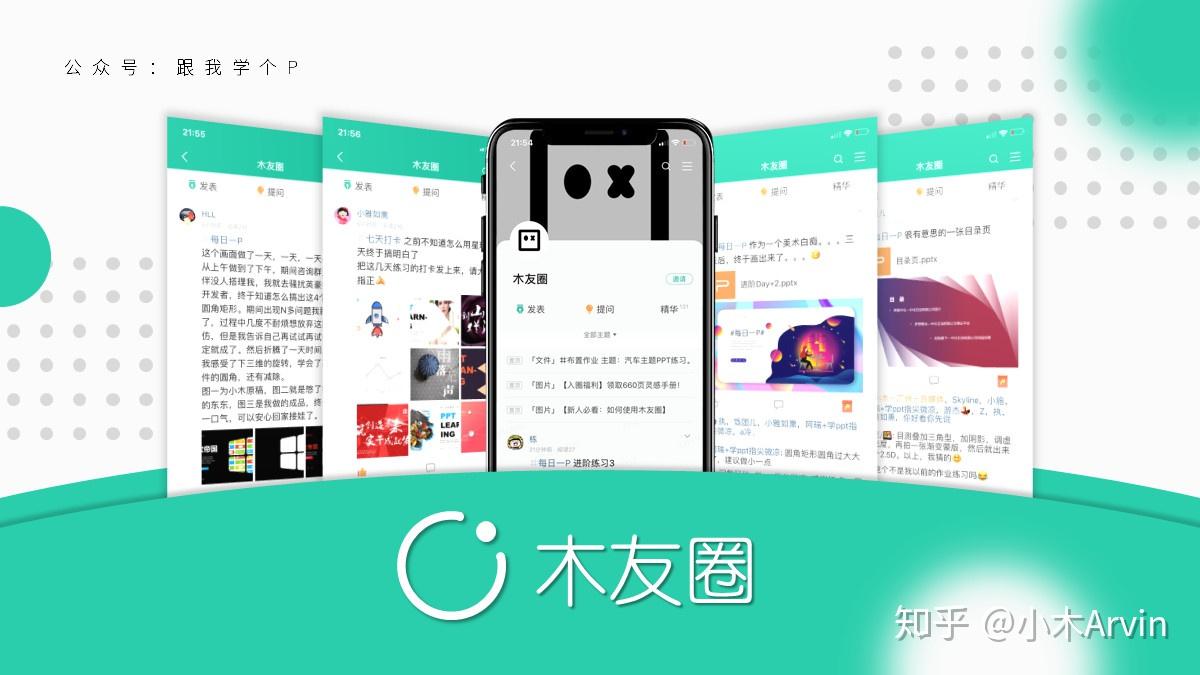

又比如,让文字摆个更骚气的pose:
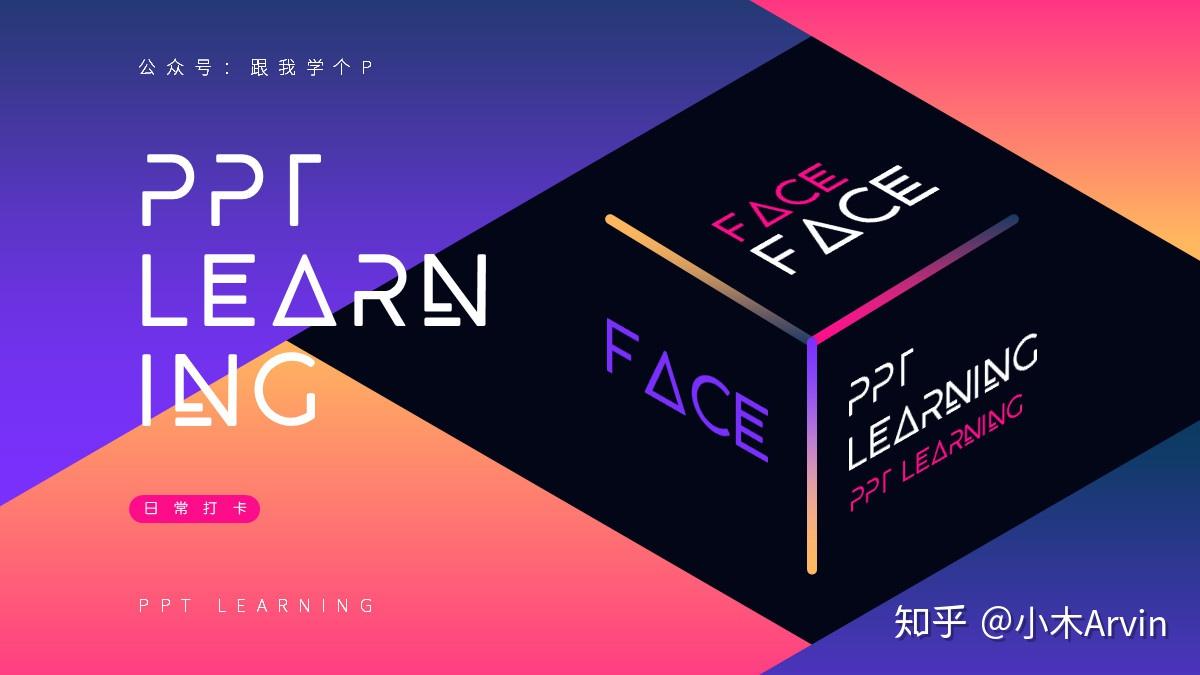

再比如,让形状换个更立体的姿势:

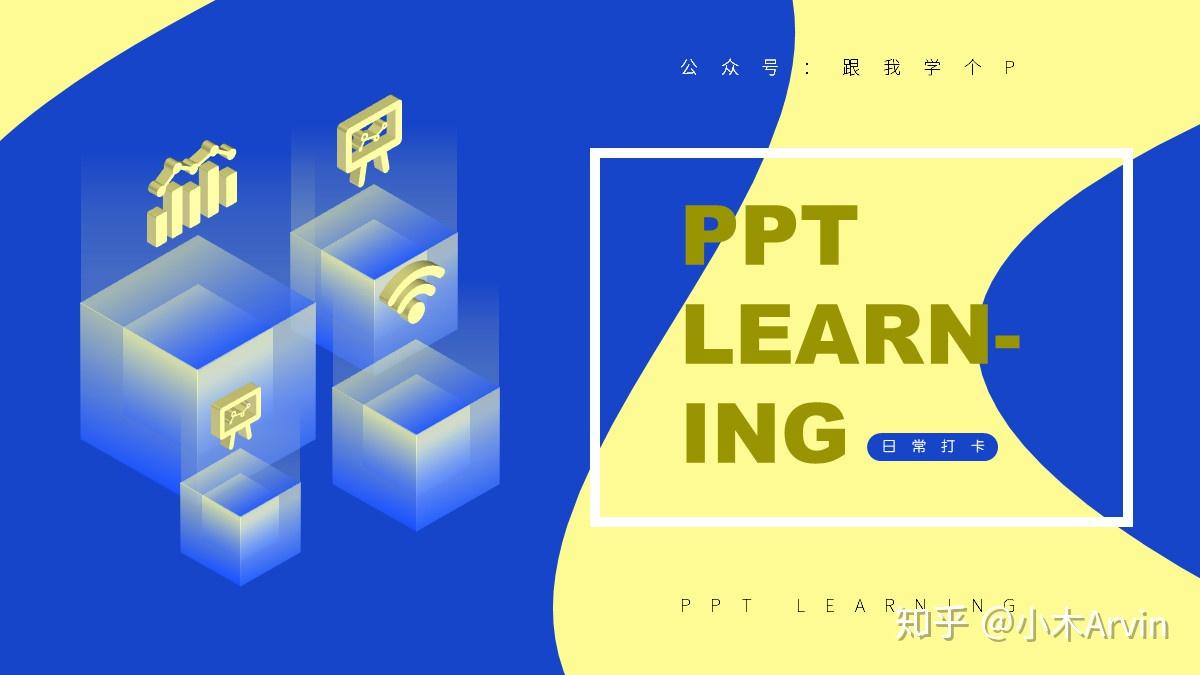
看完这些案例,有没有虎躯一震跃跃欲试的感觉!
不要犹豫!不要徘徊!只需长几颗痔疮的代价,你就能轻松学会这个三维旋转技巧!
赶紧拿起手中的鼠标,试试这个令人痔息的操作吧!
再贱!
更多骚教程,欢迎关注我的PPT公众号【跟我学个P】!

众所周知,PPT是一个3D软件。(手动狗头)
对于大部分来说,PPT是接触最频繁、学习门槛最低的3D软件。
虽然其3D功能比较简单,但PPT能做很多事情。比如:
PPT做3D可动样机
样机是制作PPT时非常常用的一类素材,主要用于展示各种软件和网页的截图。
样机中常见的显示器、手机、笔记本,其实都可以用PPT制作。比如这个用PPT制作的样机,相对于网上的素材,它可以随意设置三维旋转角度和三维姿态,和下载的样机素材相比,好用何止十倍:
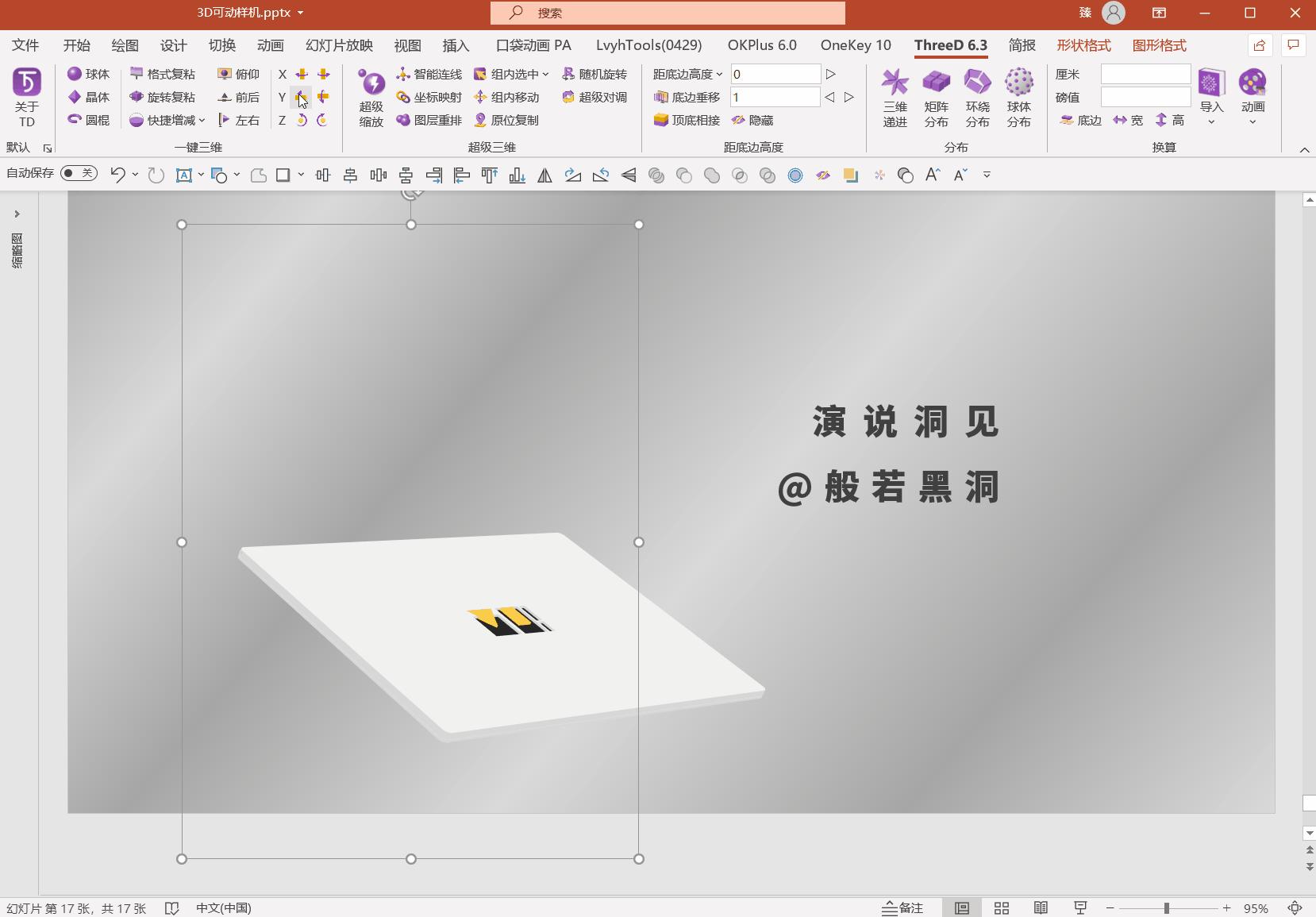
而且结合PPT的动画功能,可以快速变成动态样机,非常炫酷:
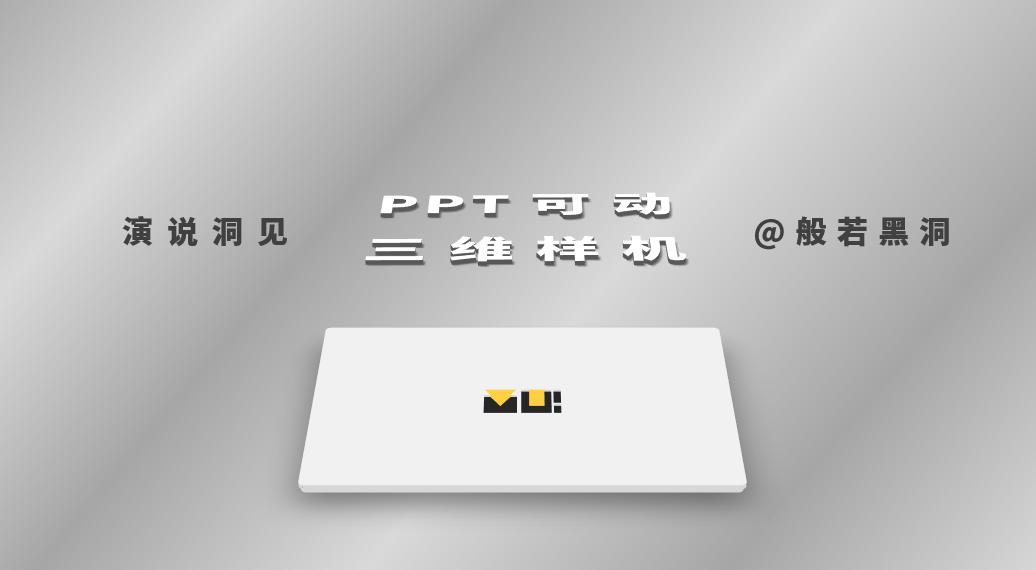

PPT做3D动态图标
随着扁平化的设计风格走向审美疲劳,3D设计变得越来越流行。3D制作成为设计师必不可少的重要技能。
PPT自带的3D功能,虽无法和C4D相比,但制作一些简单的3D素材是完全可以胜任的。比如ThreeD插件所有功能图标,均为PPT制作:
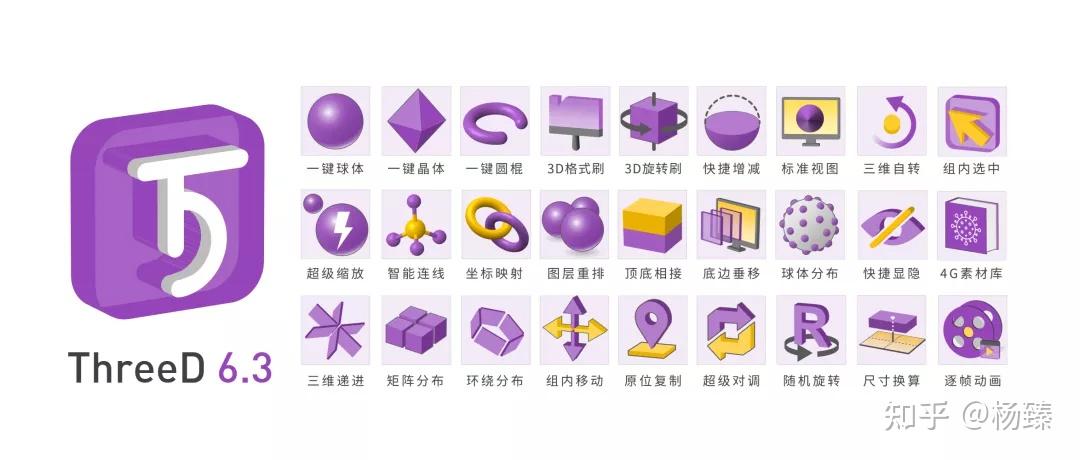
以上样机和动画完全由PowerPoint原生3D功能制作。
这些图标大部分不仅是3D的,还可以是动态的:
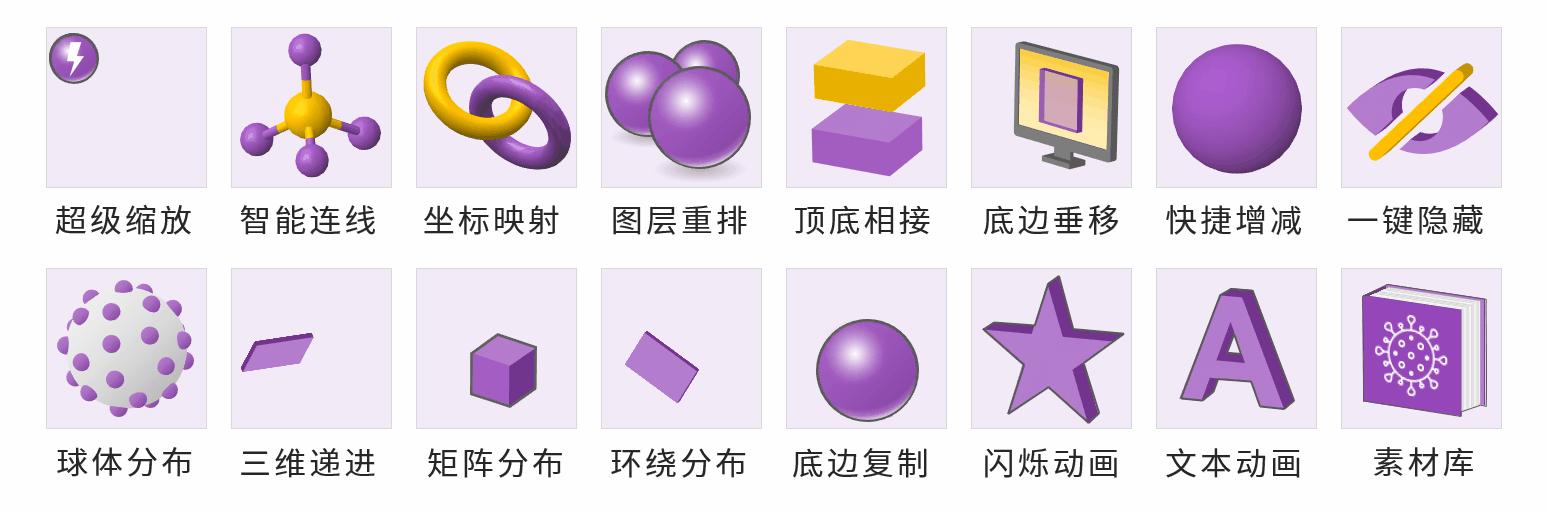
更进一步,结合PPT的触发器功能,还可以做成交互式3D动画,非常有趣:
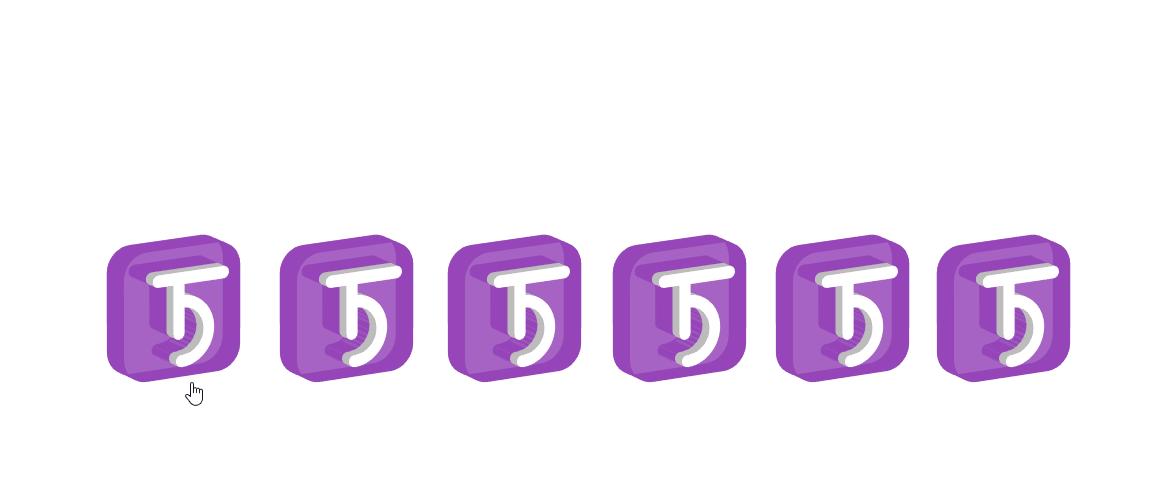
PPT做3D插画
简单的3D插画PPT也可以胜任,比如下面这个工厂,完全使用PPT制作:

插画中的元素可以自由三维旋转,无疑比目前流行的2.5D素材更高级,更好用:

而多添加一点细节,PPT也可以做出以假乱真:
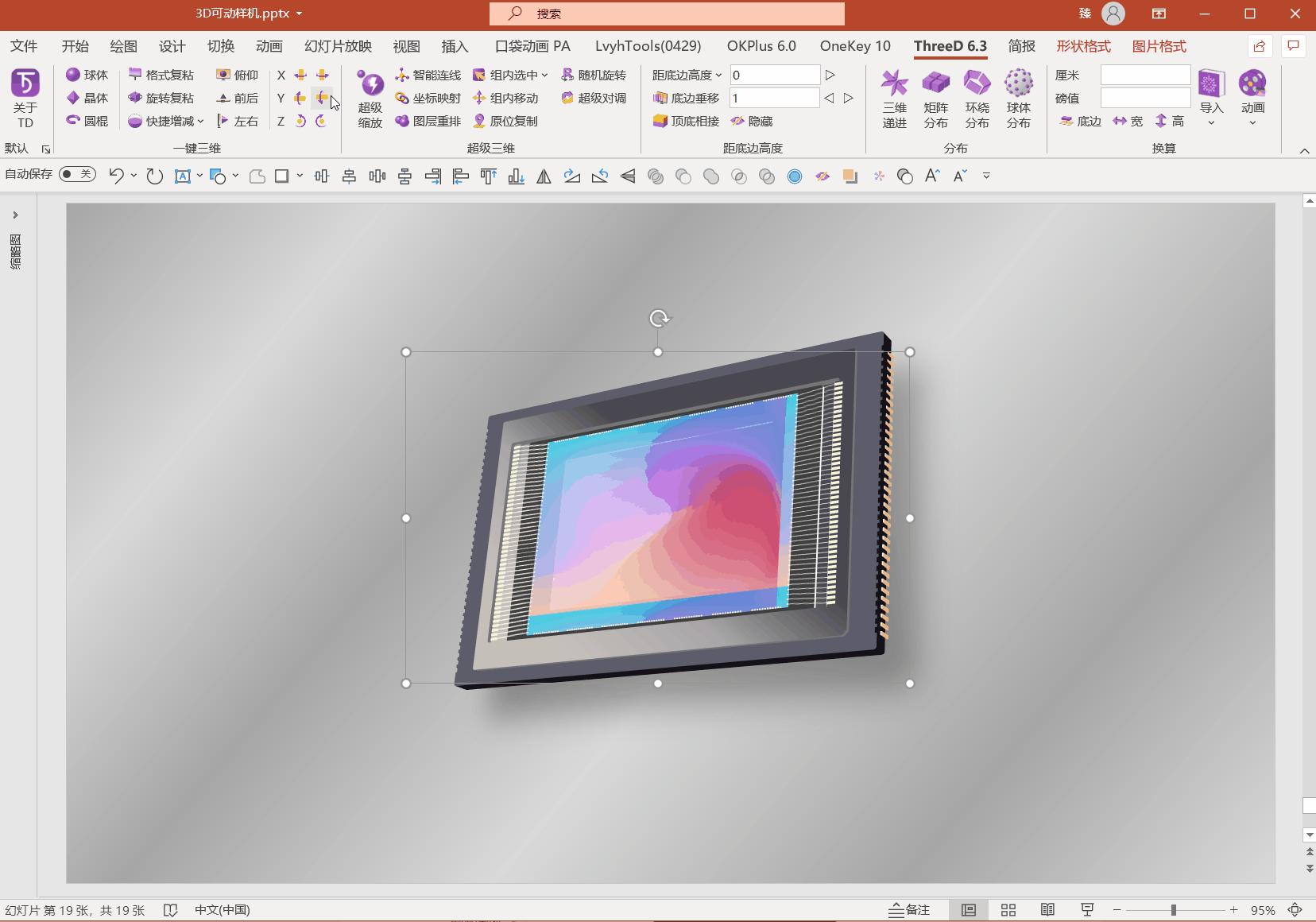
乃至有艺术感的插画作品(@刘小钦 作品):
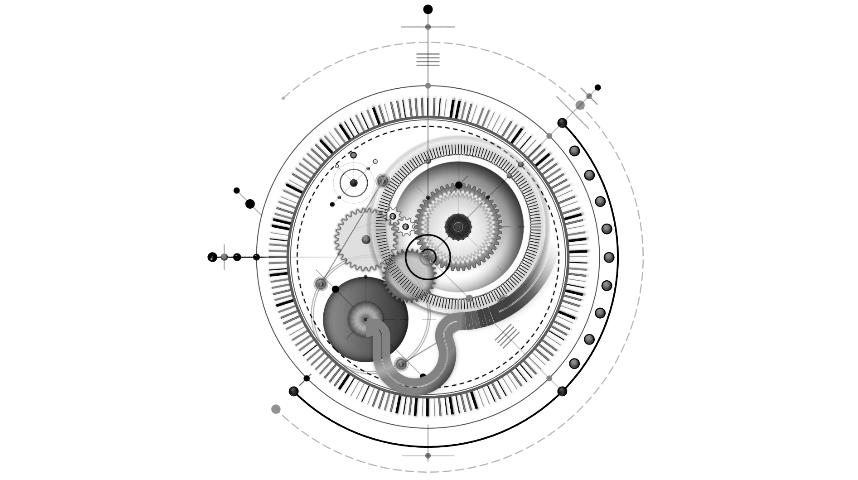
看到这里,大家应该可以同意这个观点:
虽然PPT的3D功能比较简单,却能做很多事情。
那么问题来了,上面这些3D图是如何制作的?
如何使用PPT绘图?
PPT的作图方法论和其他作图软件完全不同。
如果说3Ds Max作图像是在做雕塑或捏橡皮泥,AI作图像是在绘画
PPT作图就像是玩积木一样,主要可分为两个步骤:
1.做积木 2.搭积木

做积木,就是制作出各种3D基本形状,或者模块;
搭积木,就是将已经得到的3D形状在三维空间中进行排列,从而得到最终的3D模型。
在PPT里制造积木
PPT三维作图中,所有的三维积木都是通过二维的形状转变而成的,这种转变主要依靠两个参数:
深度和棱台。
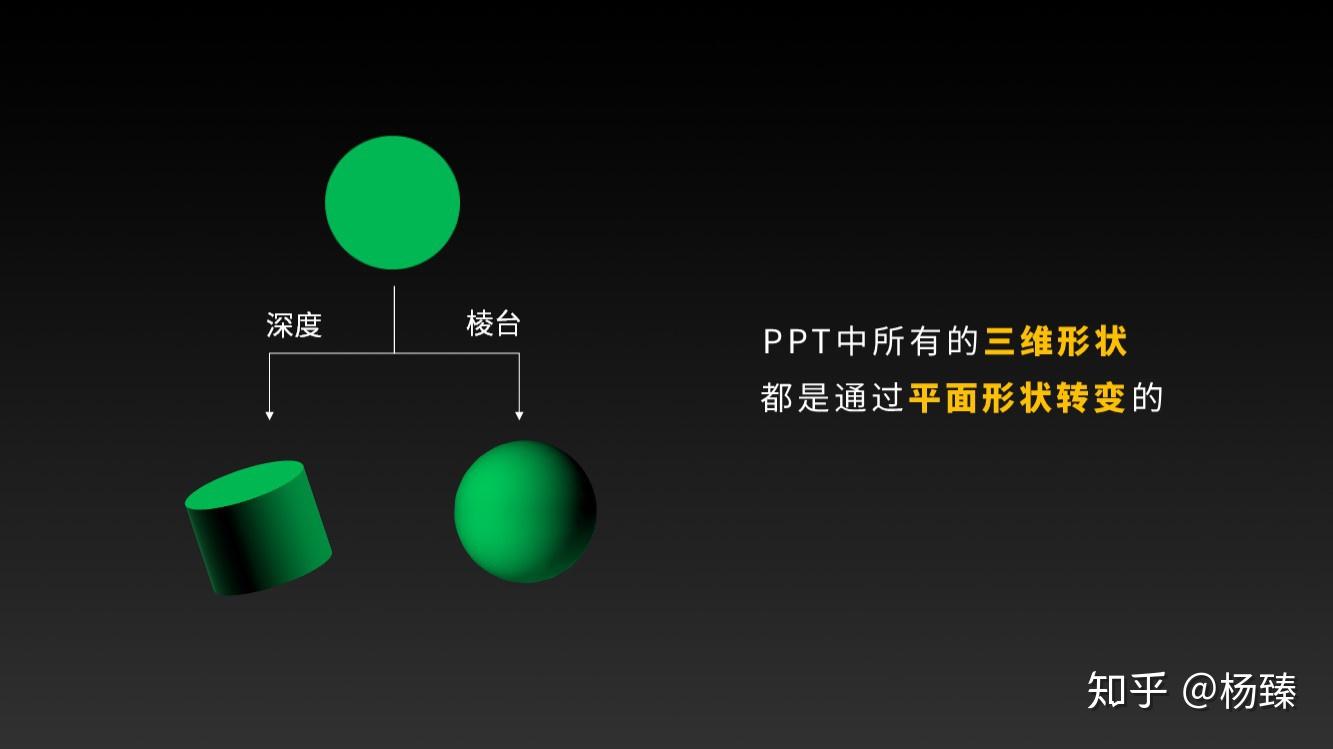
什么是深度?
简单的说,深度就是形状的厚度。
- 当我们给一个正方形添加深度,就会得到一个立方体;
- 当我们给一个圆形添加深度,就会得到一个圆柱体;
- 当我们给一个三角形添加深度,就会得到一个三棱柱;
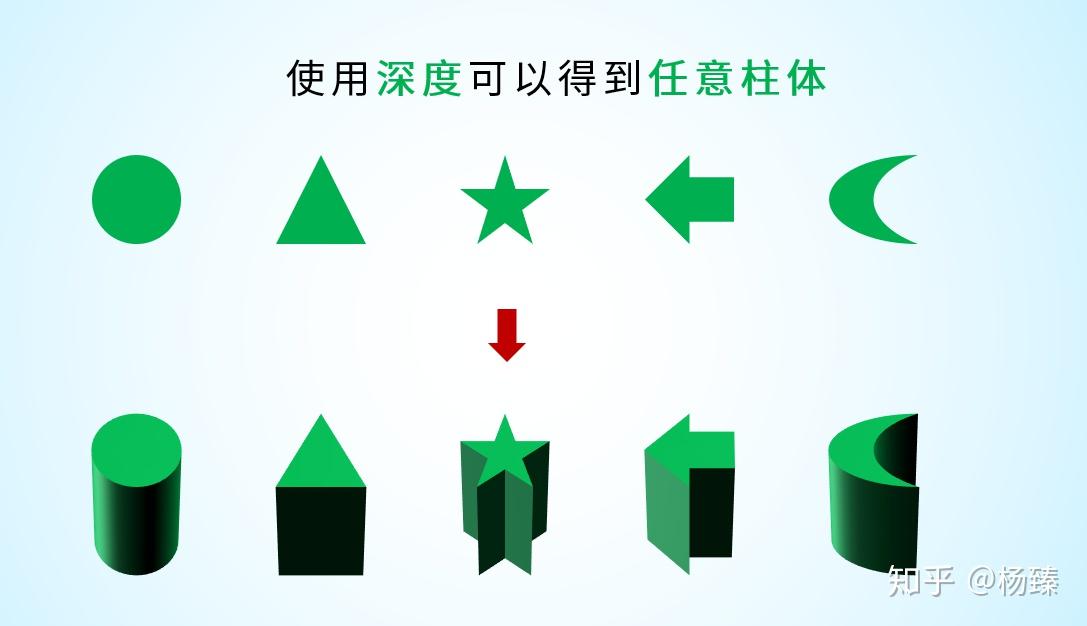
看起来这个参数非常基本,实际上它能做的事情比想象的更多:
- 当我们给一个比较大的形状添加一个很小的深度,就会得到一个平板
- 当我们给一个很小的圆形添加一个很大的深度,就会得到一个直纤维
- 当我们给一个圆环添加一个深度,就会得到一个圆管
- 当我们给一很多条曲线添加一个共同的深度,甚至可以得到剥离片层结构
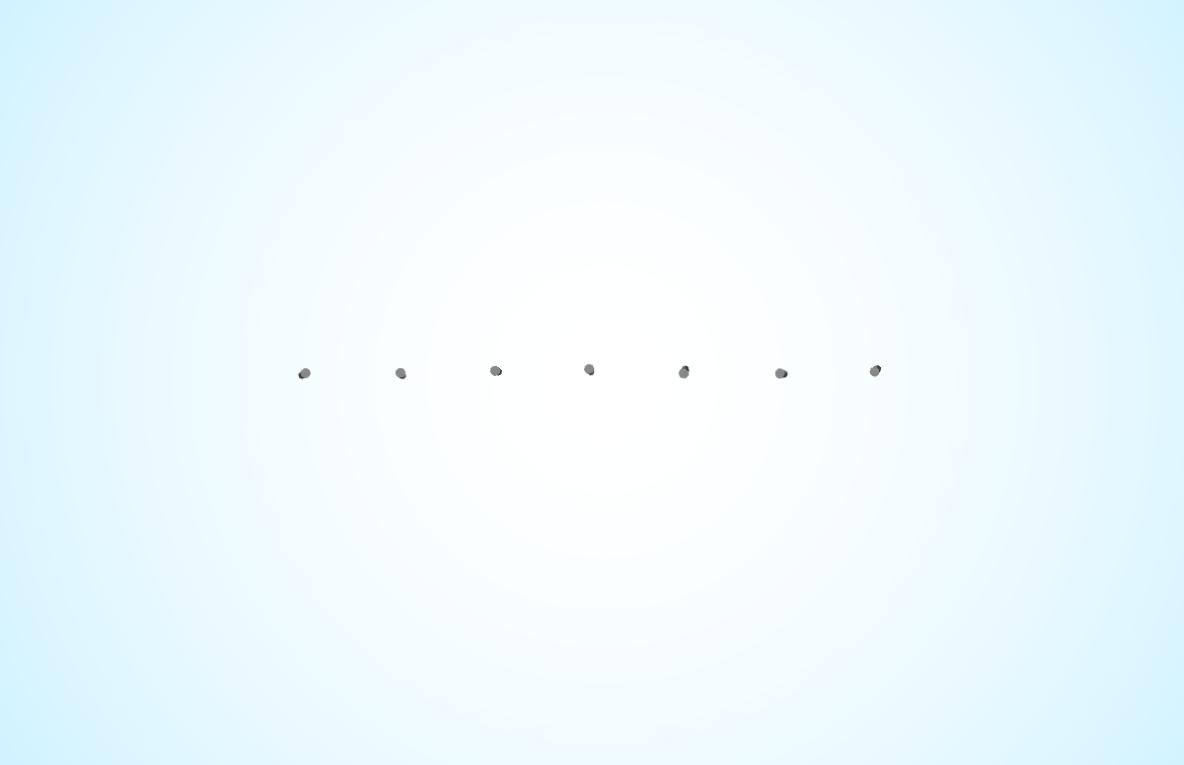
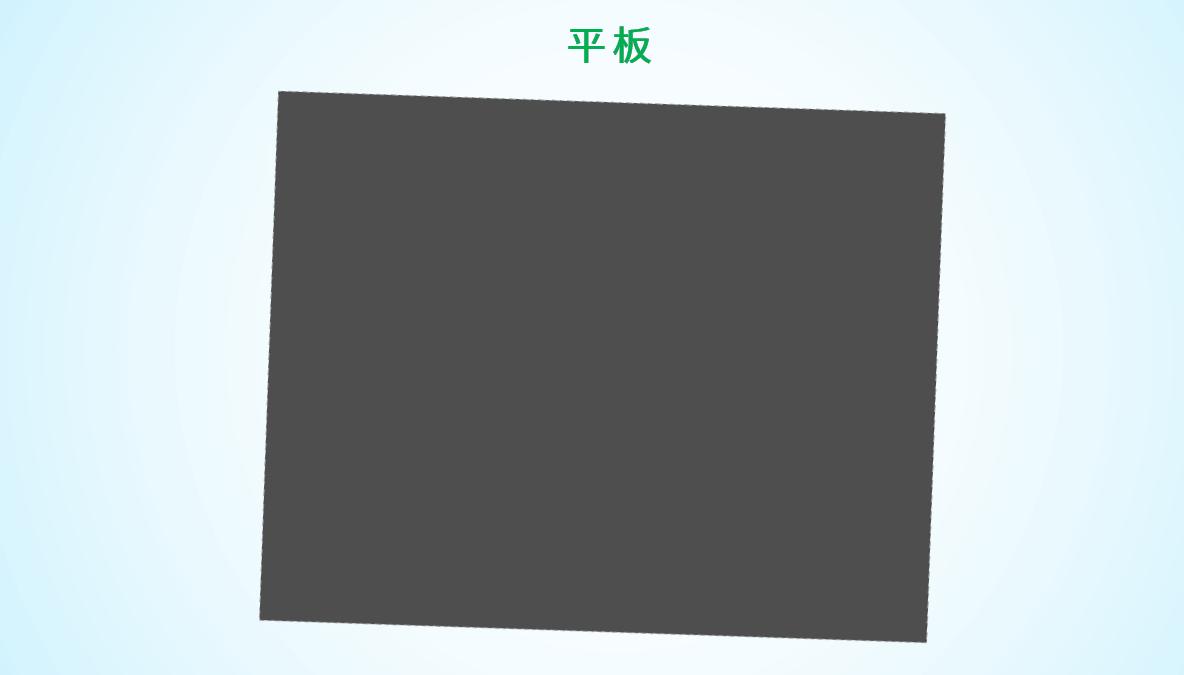
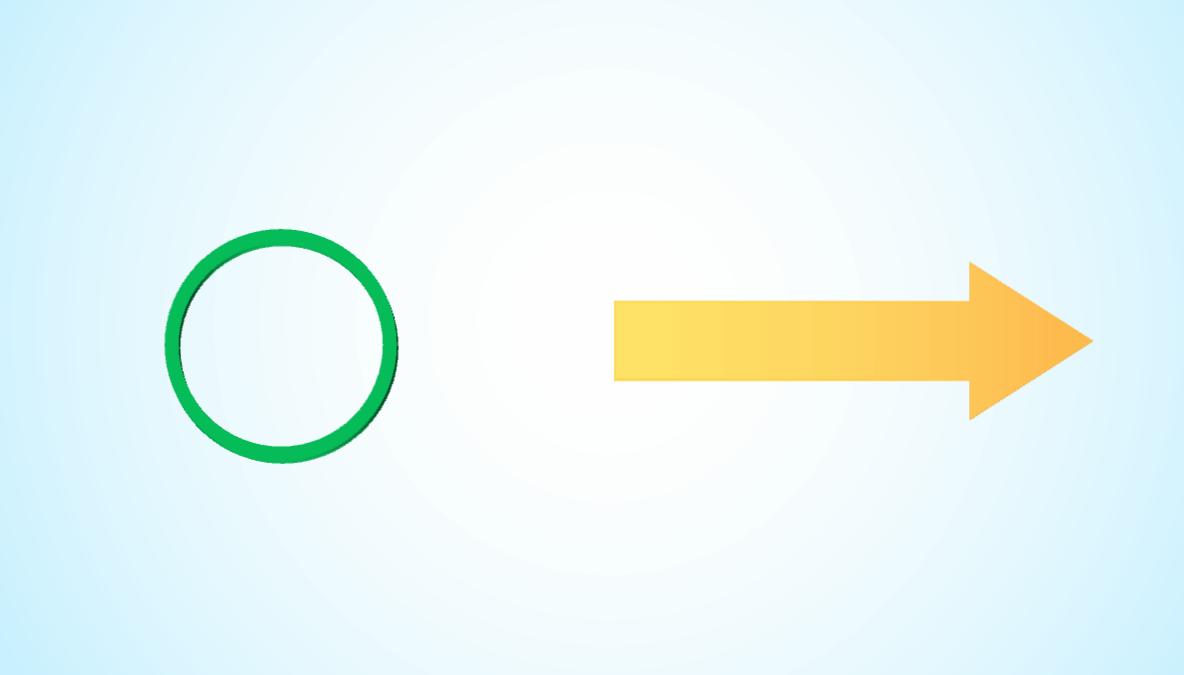
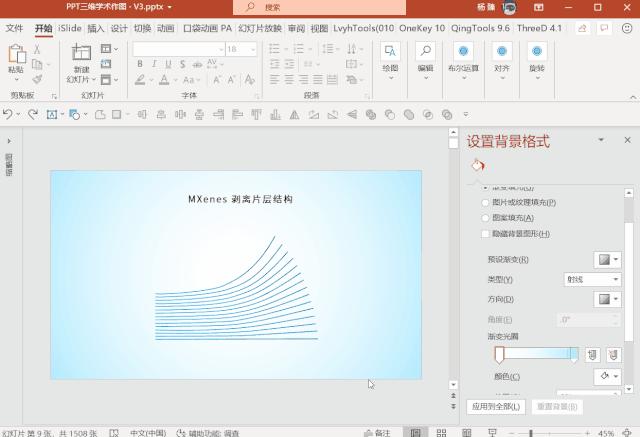
如何添加“深度”?
只需要选中对象,右击,选择“设置形状格式”,在“效果”中的“三维格式”中,找到“深度”,填入需要的数值即可。
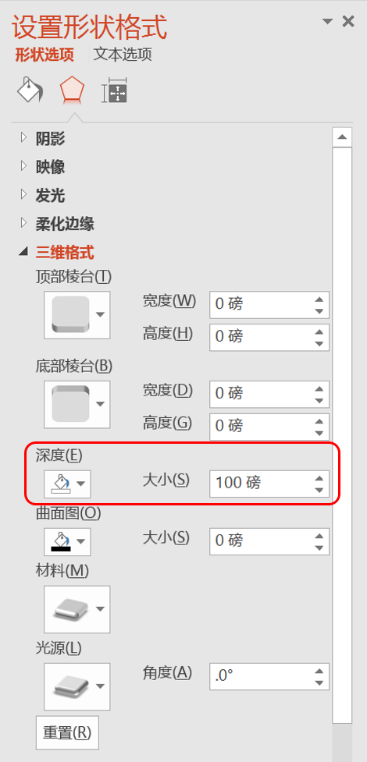
这时你遇到了一个问题:添加深度之后,并没有产生例子里那样三维效果。这是因为此时图形的立体纵深是垂直于屏幕平面的,所以被原来的形状遮挡了。要看到三维效果,你需要随意添加一个“三维旋转”即可:
选中对象右击,选择“设置形状格式”,在“效果”中的“三维旋转”中,我们会看到X旋转,Y旋转,Z旋转。
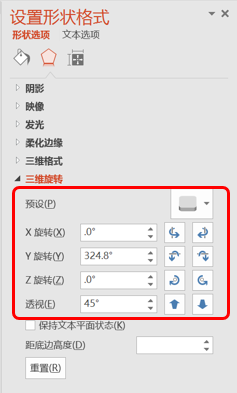
调整这三个数值,做好的三维图形就可以转动起来了:
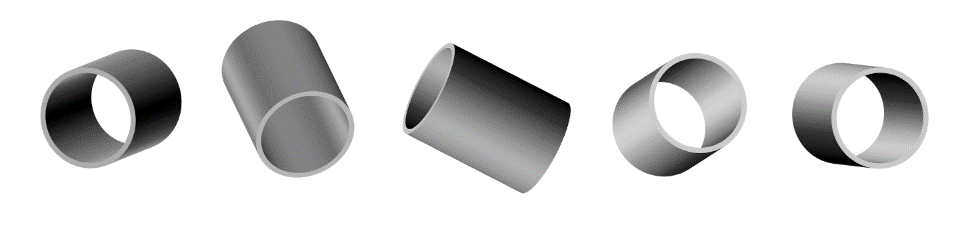
而在深度和三维旋转的基础上,我们就可以轻易制作出电解池、多层结构等常用图形:
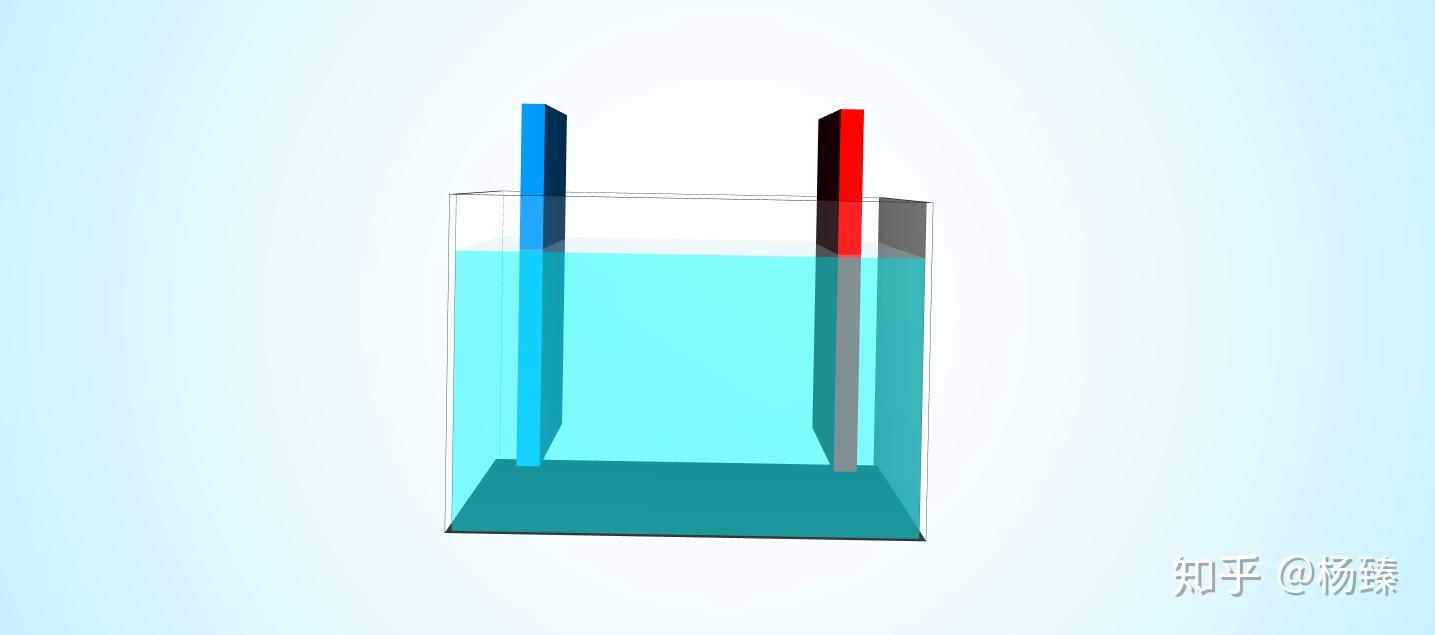
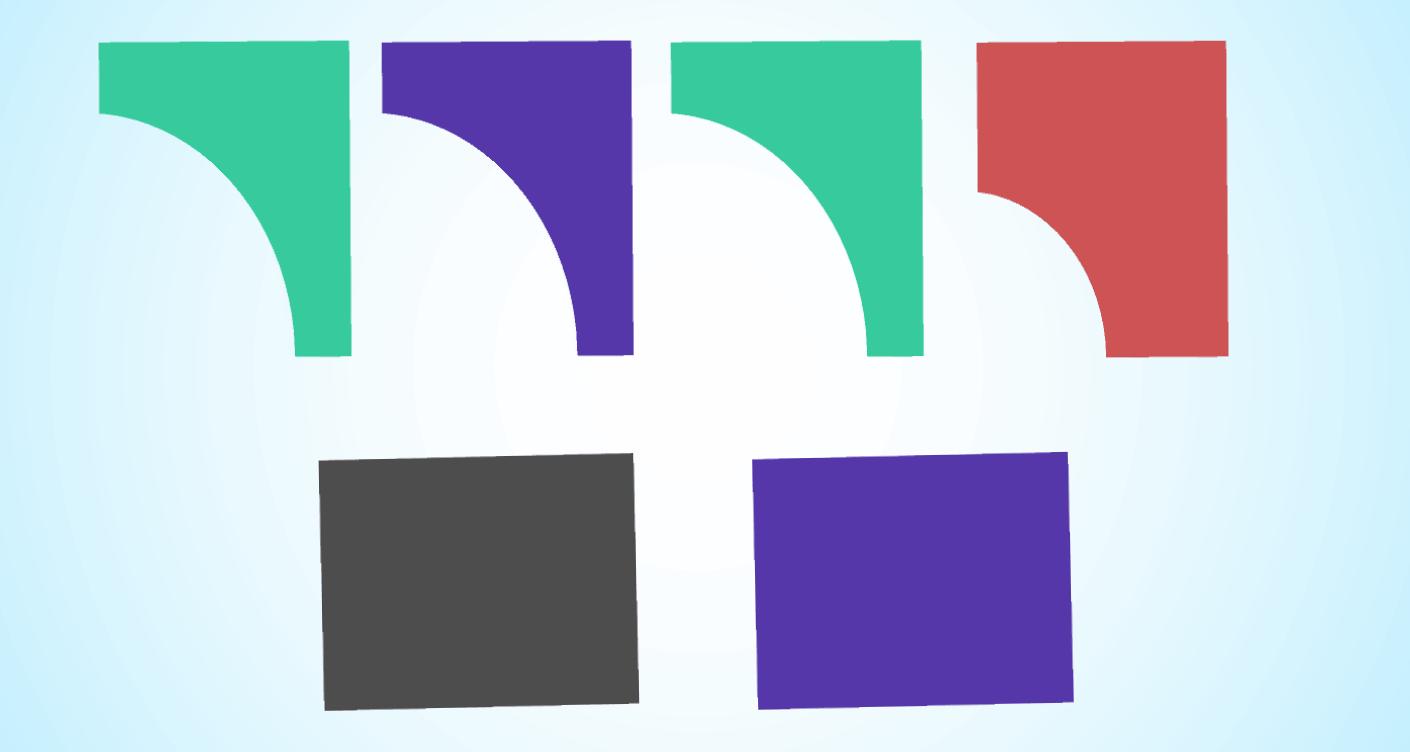
我们回到最开始的三维样机,如果对它进行拆解,会看到它不过是有一些最简单的平板结构组装而成的:
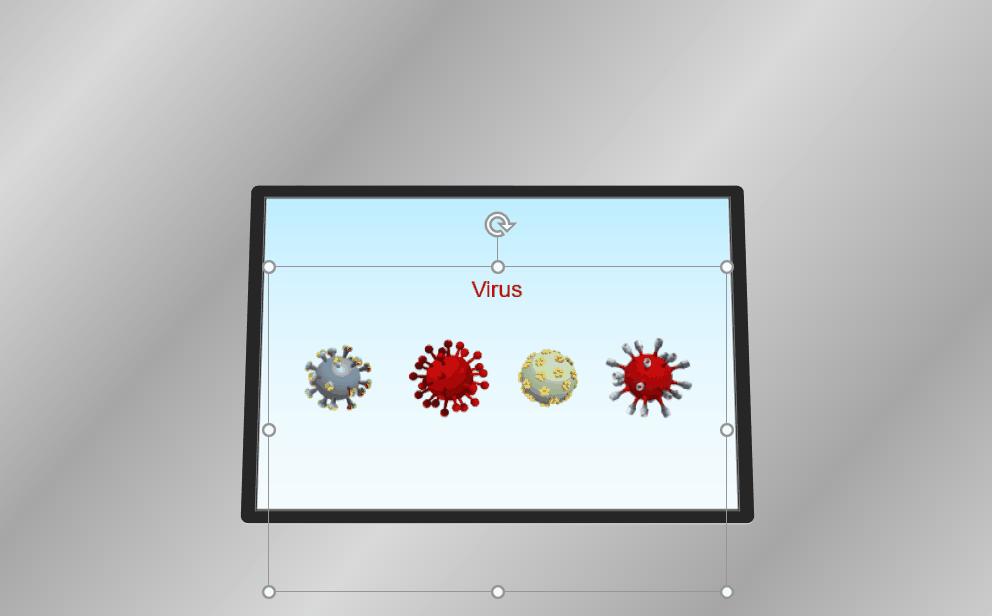
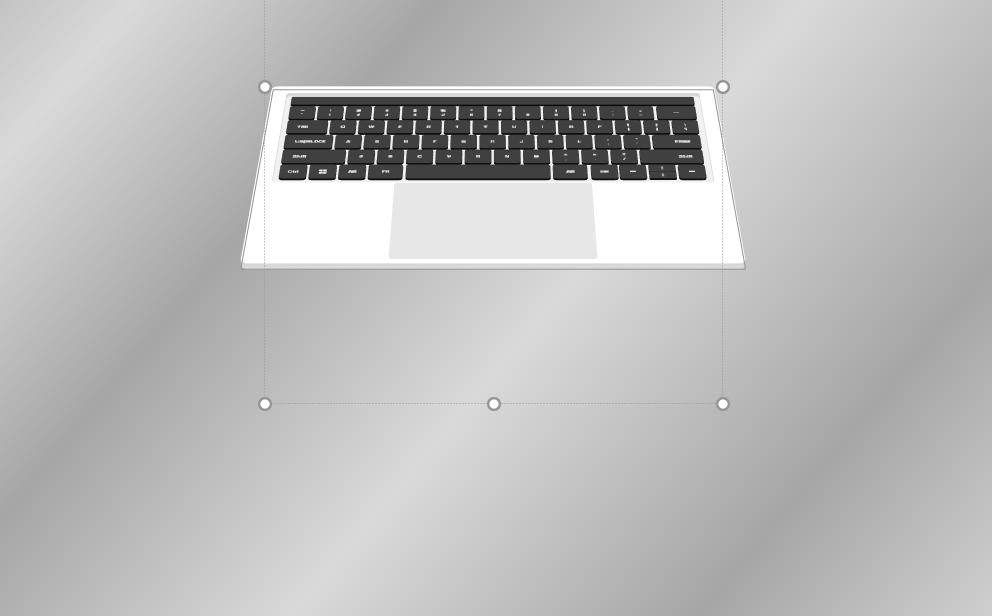
而要制作这些组件,我们只需要给下面这些最基本的形状添加不同的深度即可:
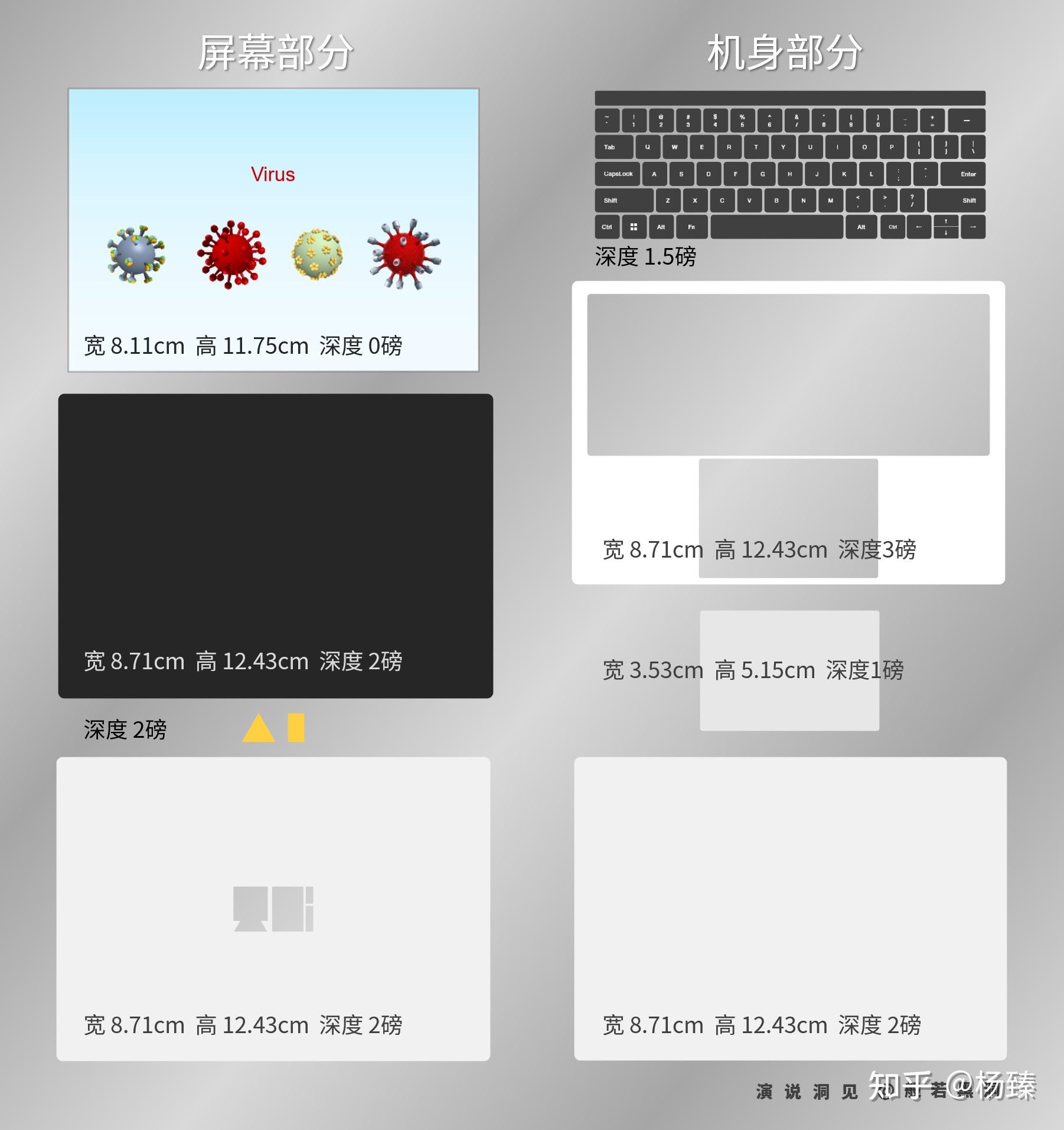
所以仅仅是一个深度参数,我们就可以做很多事情。
但PPT建模中,有一个参数,比深度更加多变、灵活,有更高的可能性——棱台
棱台的作用是生成各种曲面
曲面的形状是由“棱台类型”、“棱台高度”和“棱台宽度”决定的。
PPT共提供了12种不同的棱台类型,每一种棱台都可以制作一类曲面。
以圆棱台为例,什么是圆棱台呢?
我做了一个动图来说明:
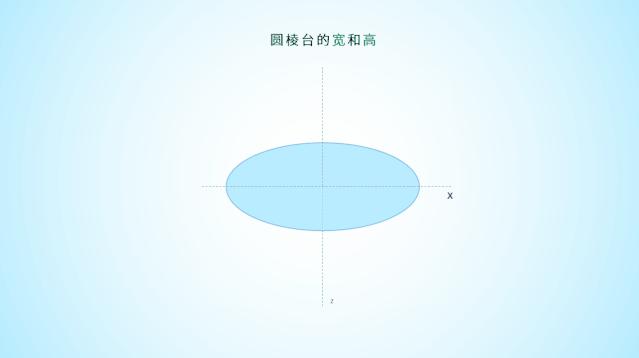
如何添加棱台?
先画一个长宽都为4cm的正圆,添加一个270°的Y轴三维旋转。现在你无法看到这个正圆了,因为它没有厚度,而且它刚好垂直于显示器的平面,就像一张纸水平放到你眼睛正前方一样。
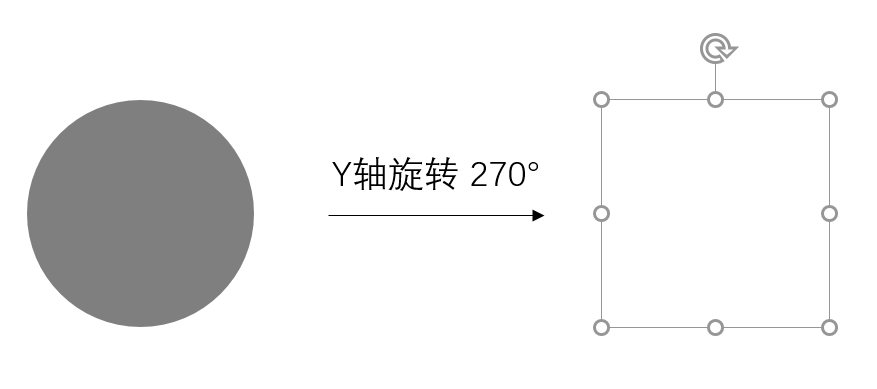
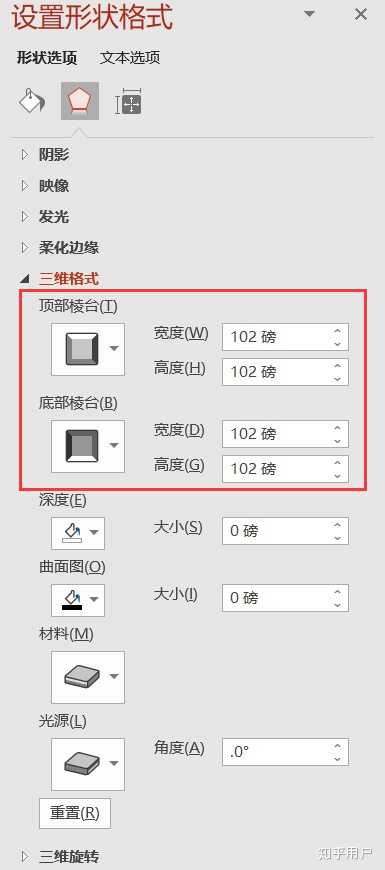
如果给上面的圆形添加一个“圆”形的“顶部棱台”,在棱台的“宽度”和“高度”中手动输入“2厘米”。这时,你就得到了一个半球。
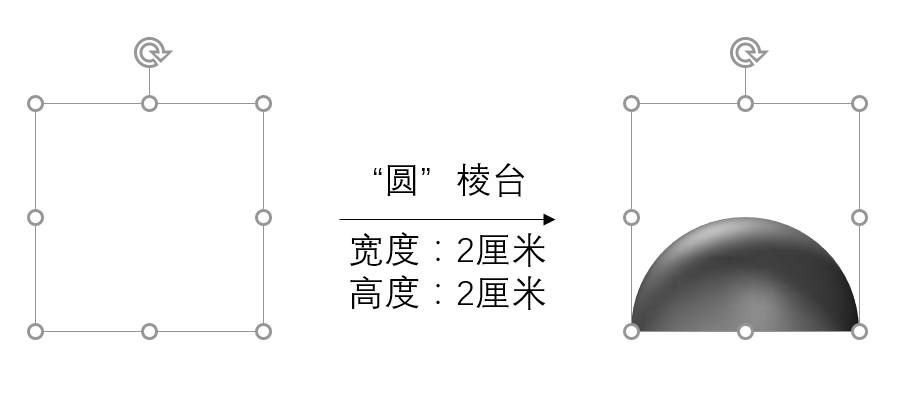
通过给一个正圆添加不同的高度和宽度,我们就可以得到多种不同的积木了:
- 当棱台宽=棱台高=半径,就可以得到球面
- 当棱台高=棱台宽<<半径时,就可以得到一个圆饼
- 当棱台宽>半径时,就可以得到橄榄型
- 当棱台宽=0时,就会得到圆柱体
- 同时给一个圆形添加棱台和深度,就可以得到胶囊形
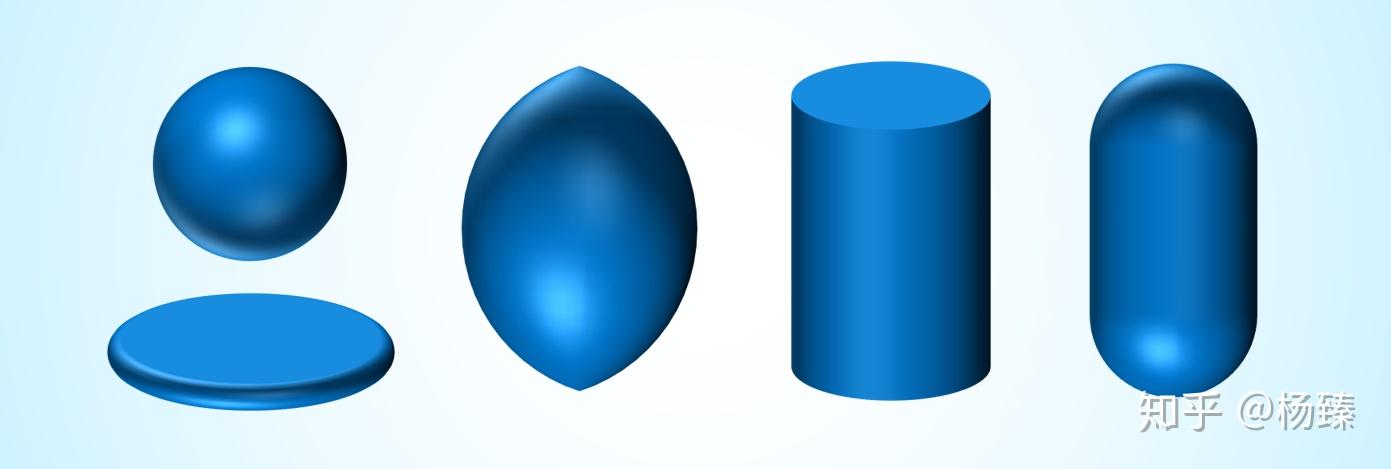
- 而当我们给一个带有不规则孔的圆形添加棱台,甚至可以得到不规则的筒状纳米花花瓣:
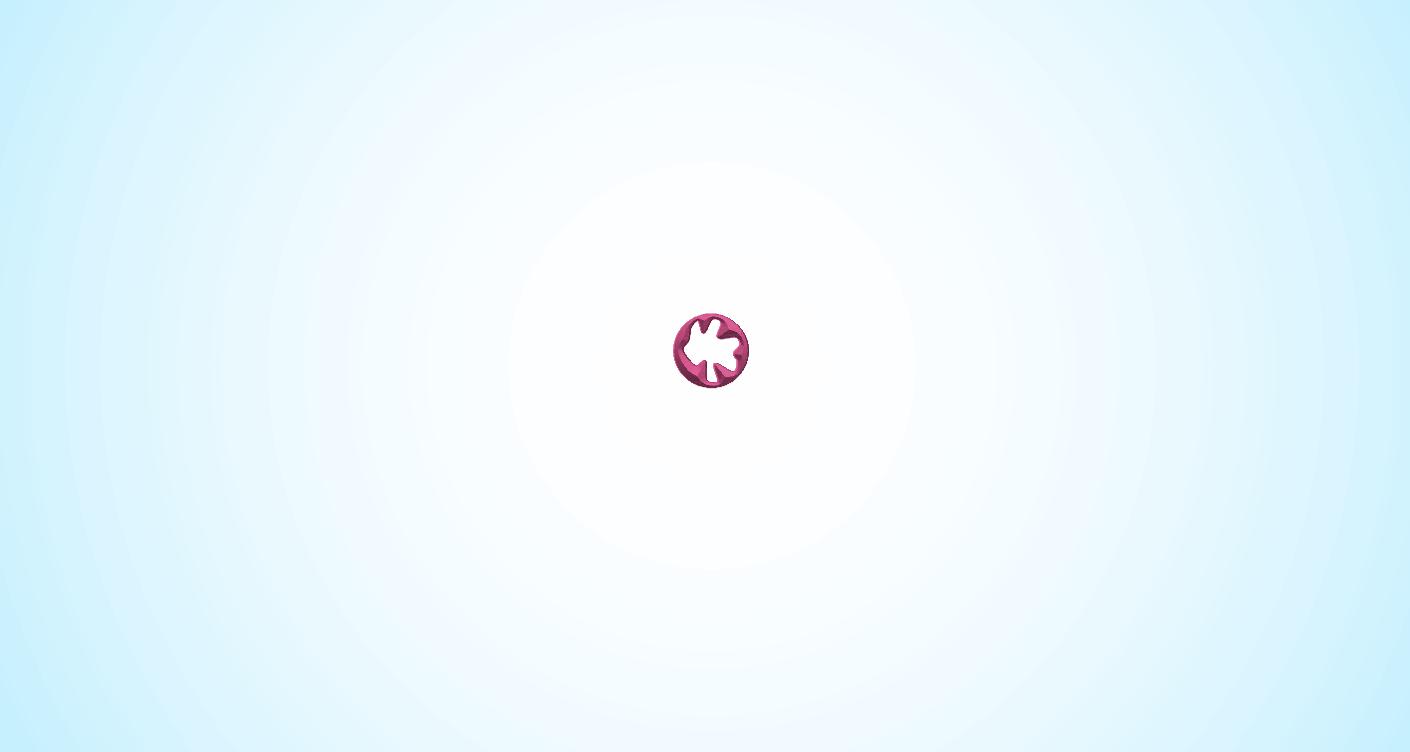
可见,仅仅一个圆棱台,我们就可以得到无穷无尽的各种不同的积木。
而PPT提供的棱台种类,共有12种,每一种都值得好好研究一下。
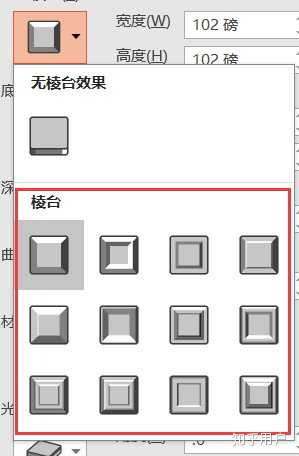
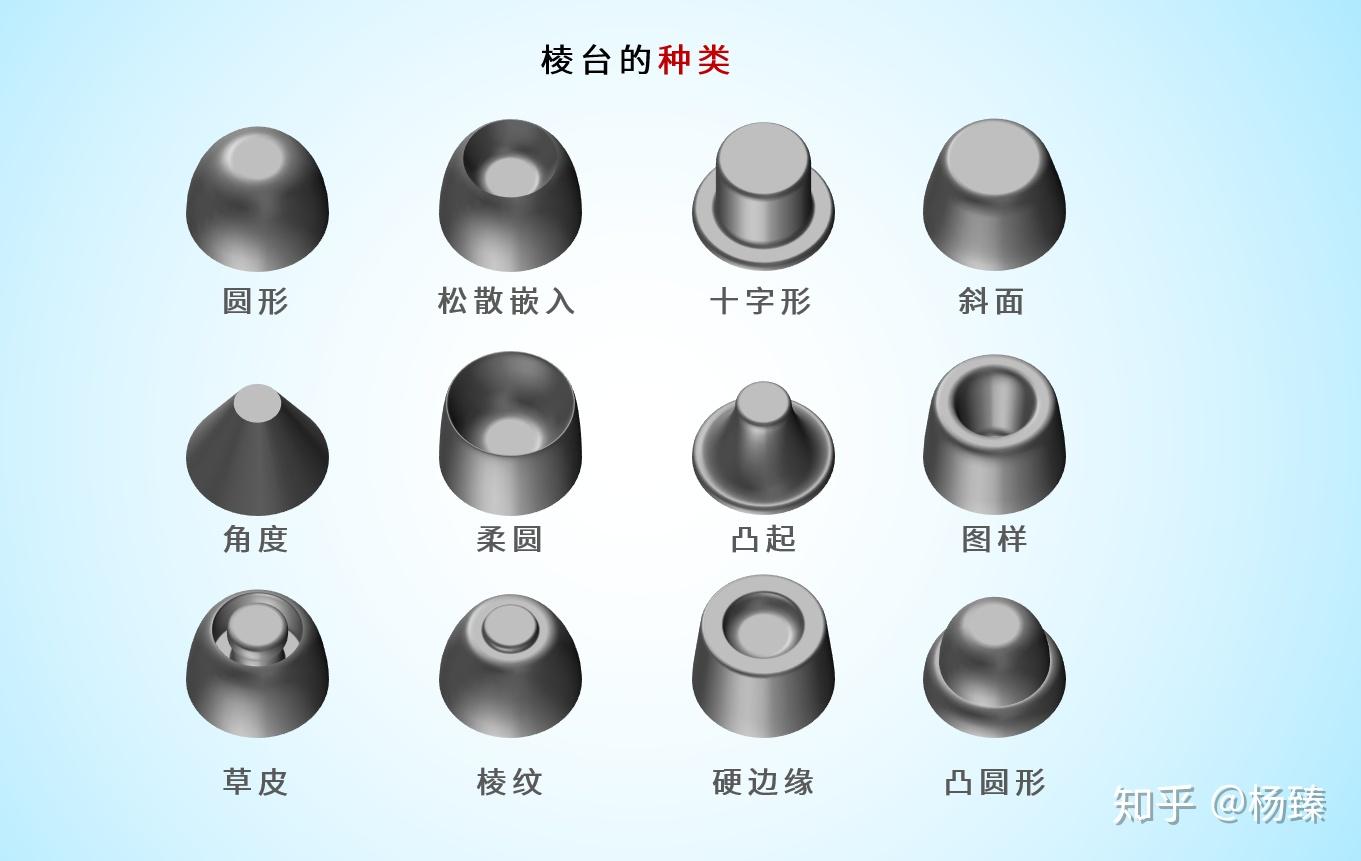
比如我们把“圆”棱台改为“角度”棱台,那我们得到的将是一个圆锥:
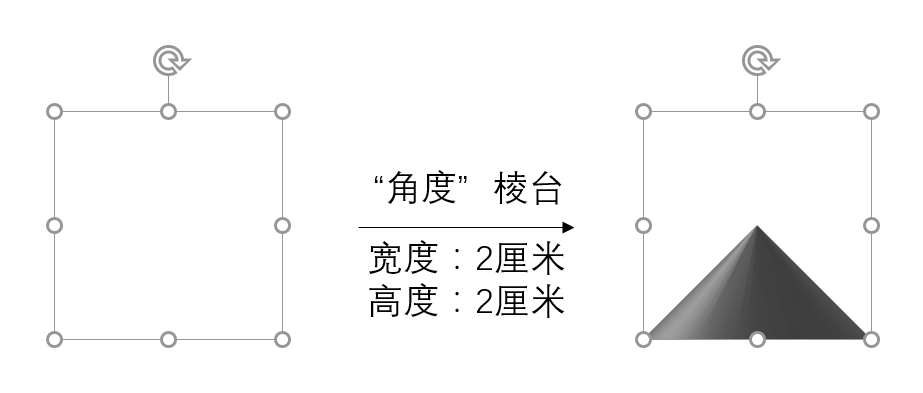
因此,我们给各种多边形添加“角度”棱台,通过调整棱台的宽度和高度,我们就可以得到多种锥体:
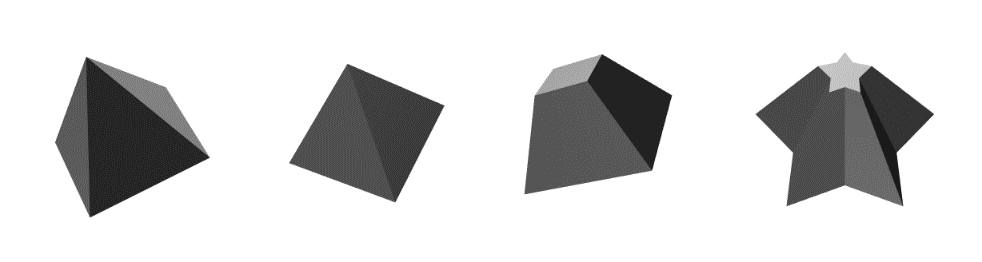
制作积木的部分讲完了,接下来是搭积木。
如何在PPT里搭积木?

制作3D模型,需要在三维空间中对前面做好的积木进行排列。
比如在得到样机的各个组件后,我们需要在三维空间中将这些零件组装在一起,形成一个整体:
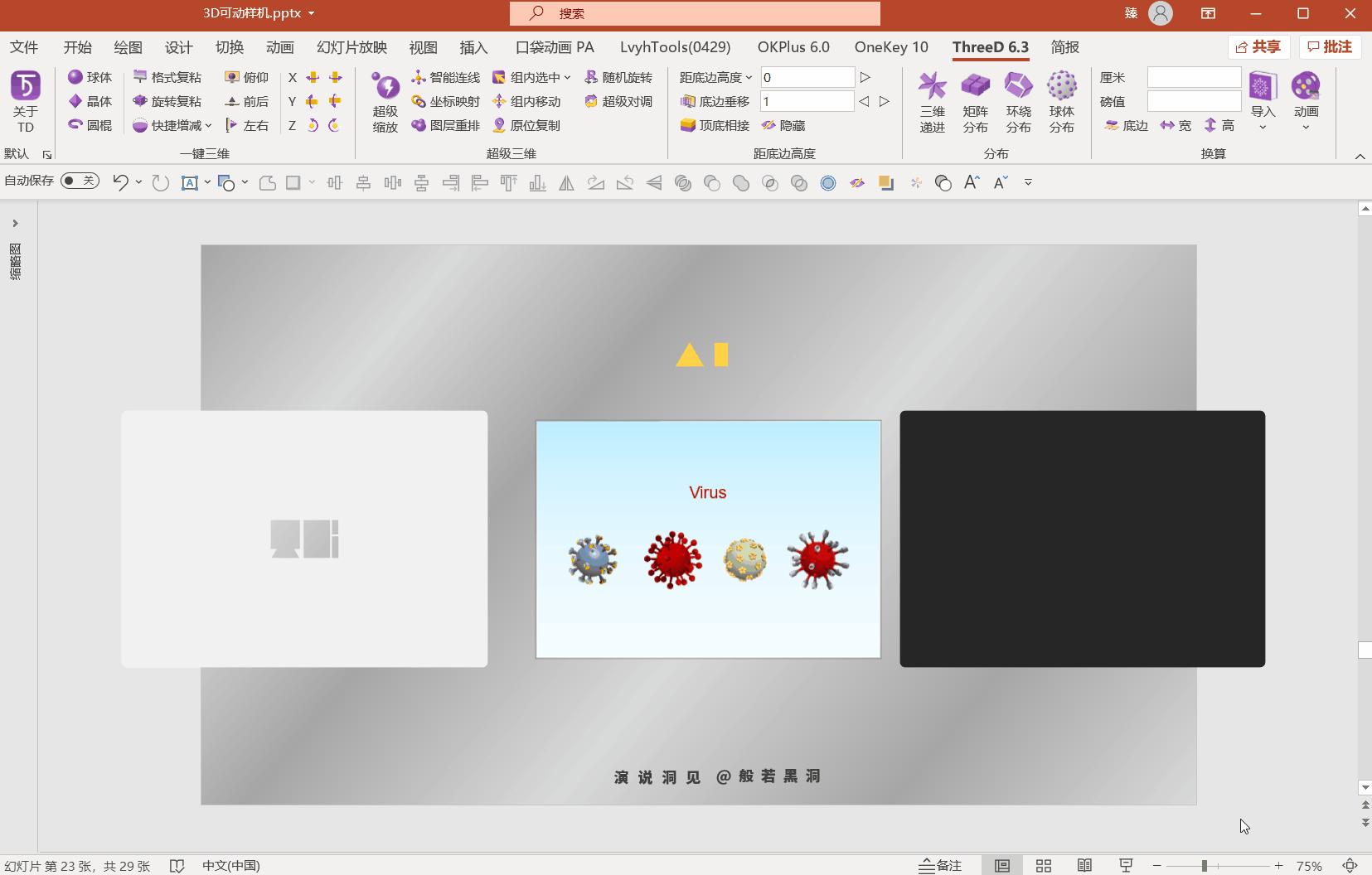
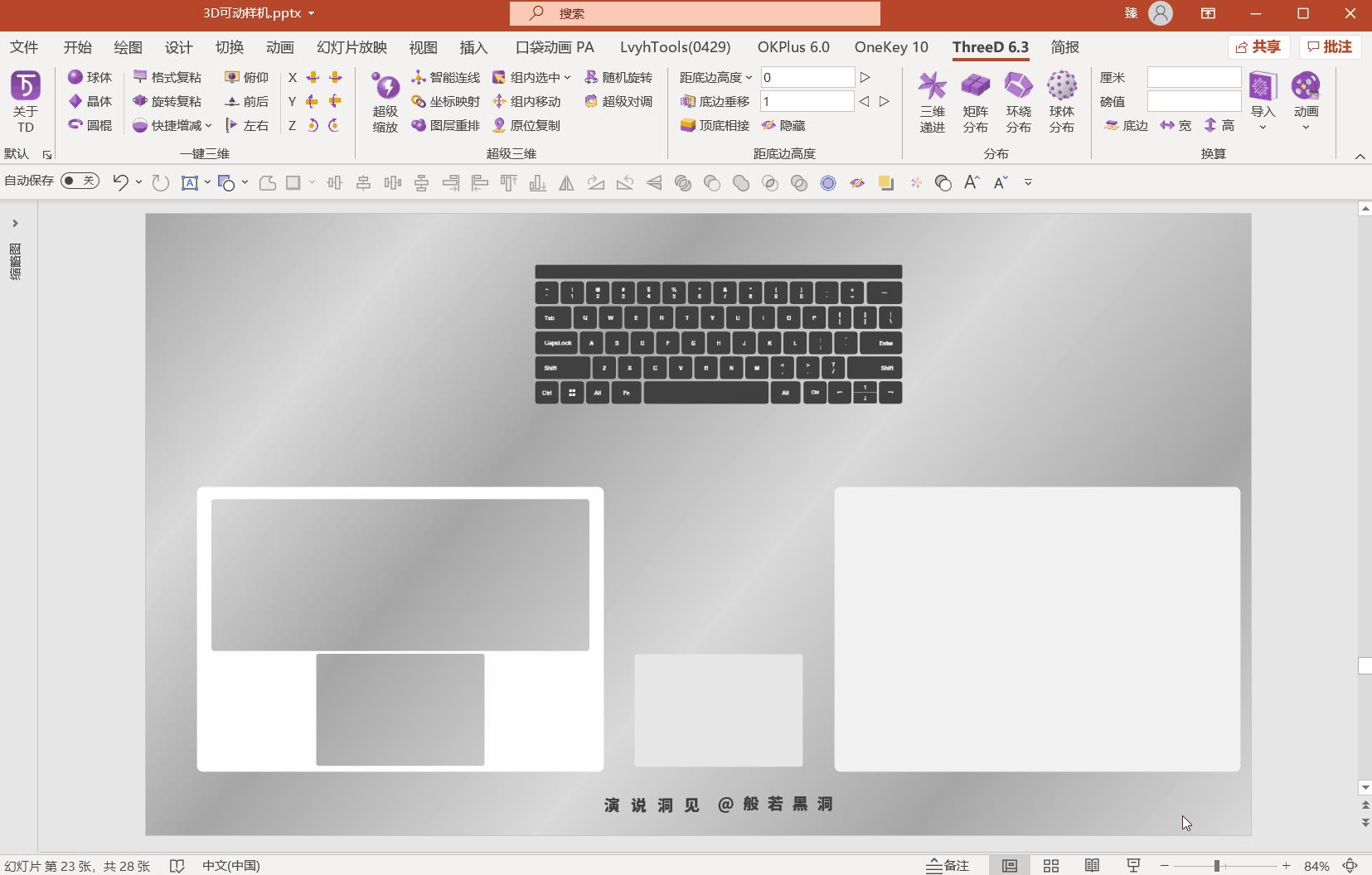
然后当我们做好了一个积木,固然可以在PPT的页面上进行上下左右拖动以调整它的位置,问题是:无论我们在PPT页面上如何拖动,我们改变的都不过是对象的x和y两个坐标。
如何改变对象的z坐标?
这就需要用到一个非常非常非常重要的参数——距底边高度
简单地说,距底边高度就是对象的Z坐标。但这并不准确。
为了帮助大家理解这个重要概念,我做了一个动图:
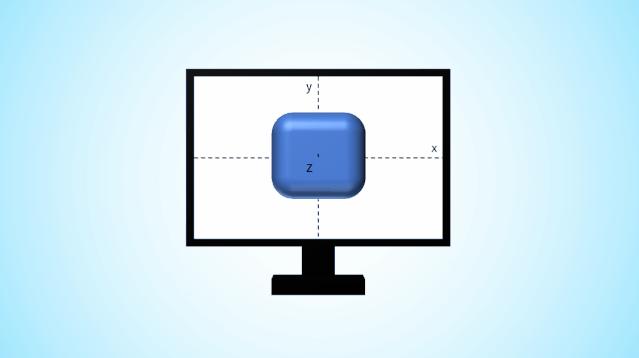
准确的说,距底边高度,就是对象的最高点距离屏幕的垂直距离。
通过距底边高度参数,我们就可以在三维空间中对积木进行排列了:
比如最简单的,我们要做一个双层的板材,只要:
- 先做好两个平板,假设两个平板的深度都是30磅;
- 将黄色平板的距底边高度改为30,完成两个对象在z轴上的排列
- 将两个平板水平和垂直居中,完成两个对象在xy平面上的对齐
- 将两个平板组合,再添加三维旋转,双层平板就完成了:
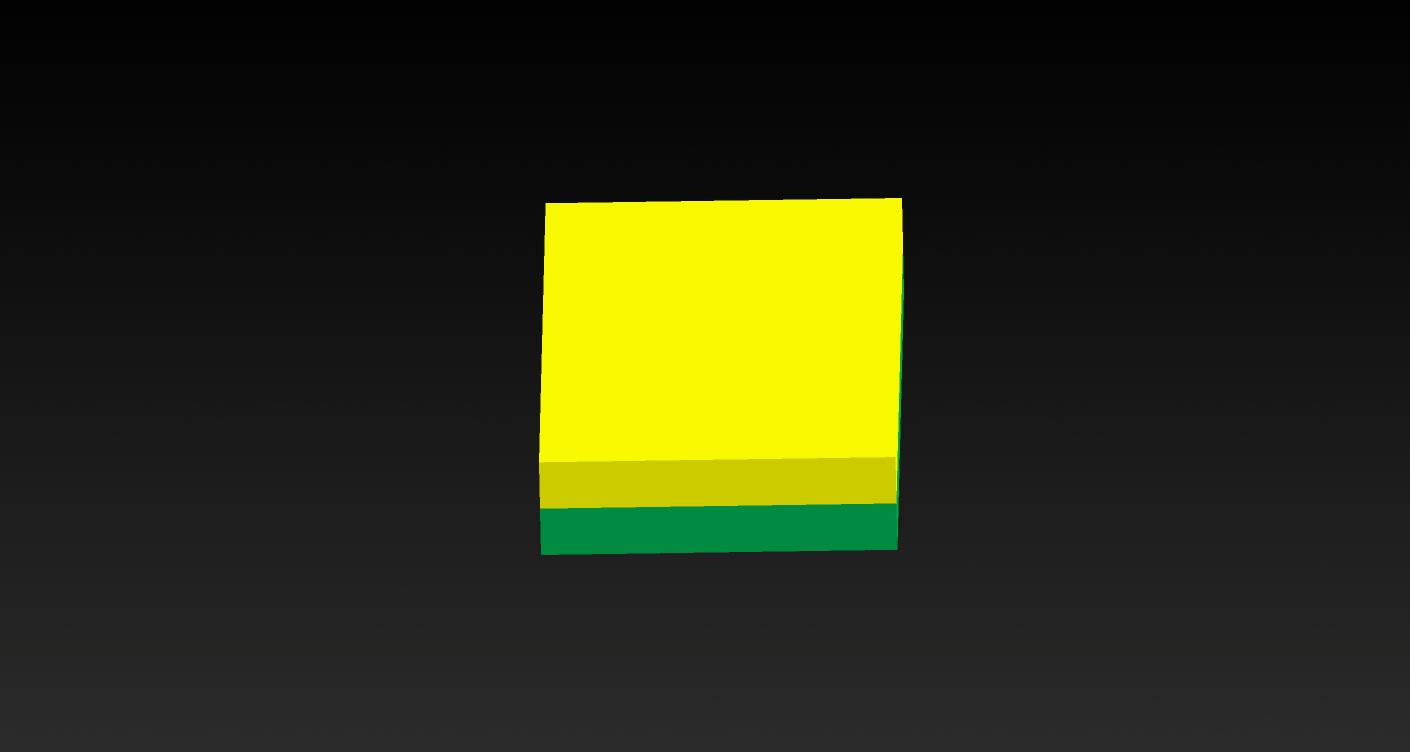
再比如制作这样的多层核壳结构:

只要设置黄球的距底边高度等于其半径,两个半球的距底边高度=0即可。

以上就是PPT作图的基本原理。
如果你需要进一步学习PPT的3D作图,这里有一套免费的教程:
《怎样用PPT画论文插图?高质量教程100篇》

教程链接
希望对你有用~
扶我起来,这题我会!
我之前用PPT做过很多三维立体效果,而且都很好看哦。
比如我用PPT做过3D图表。
柱状图:
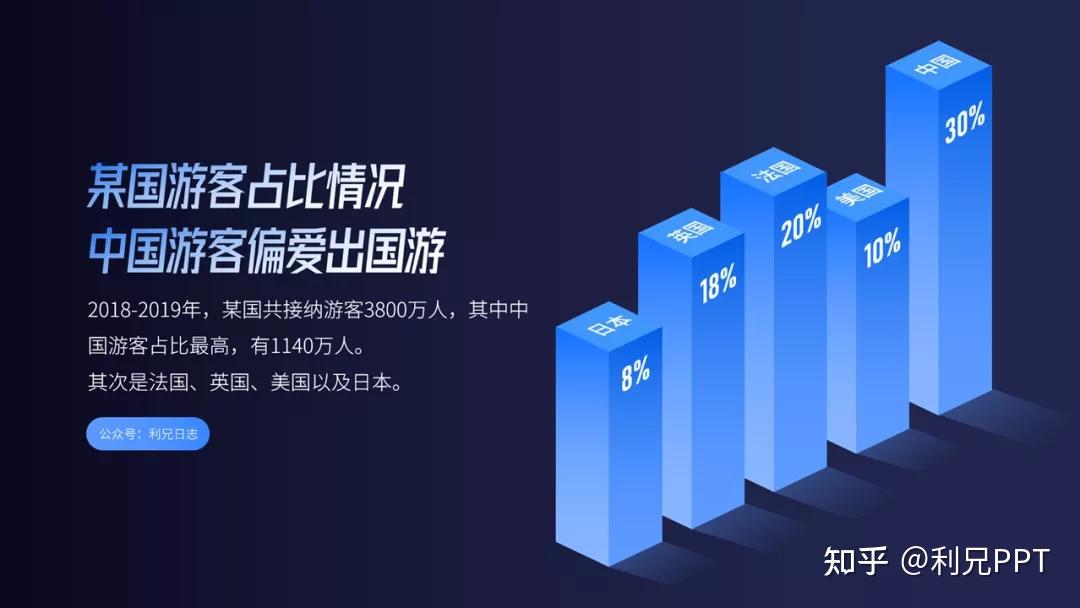
面积图
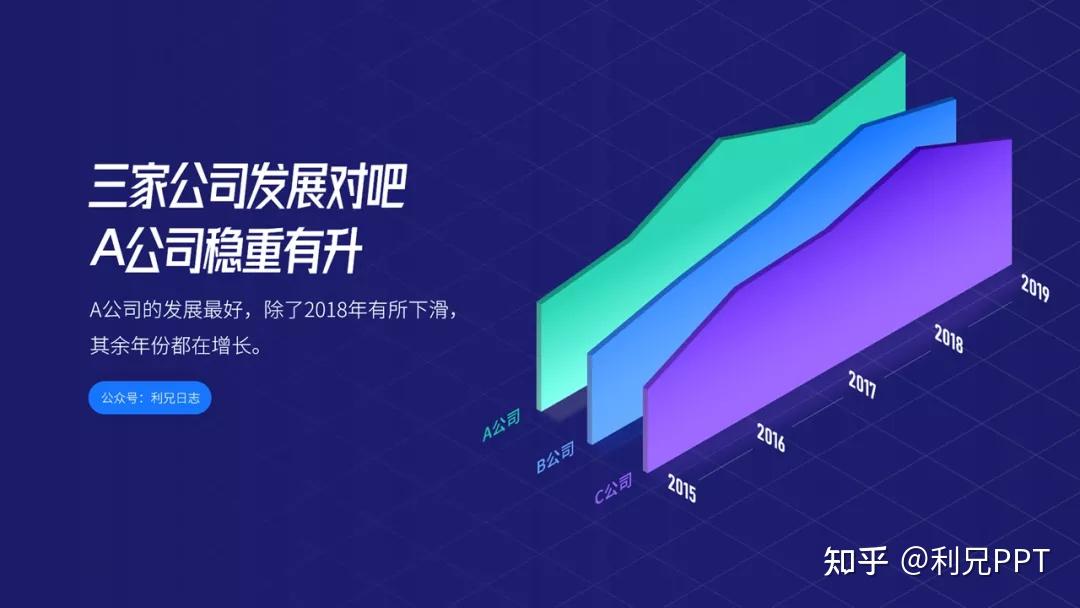
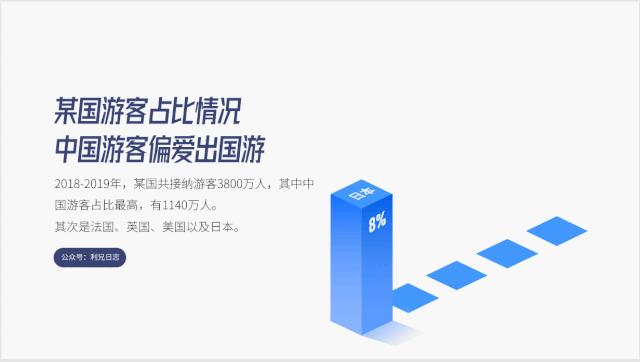
我用PPT画过立体展台

类似的还有下面这一页。

那么像这样的立体图是如何绘制的呢?
我们一个一个来,先看这个案例
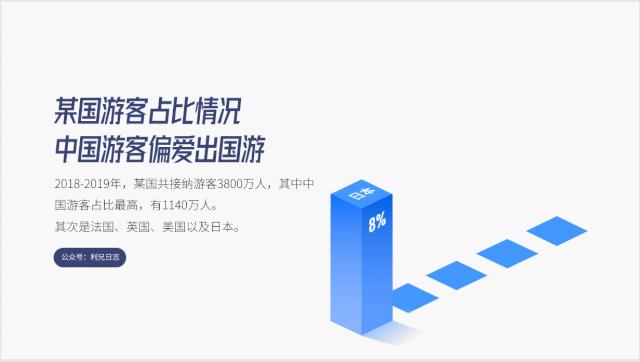
首先,我们要制作一个立方体,为了便于,调节立方体的高度,我们用拼接的方法制作立方体。
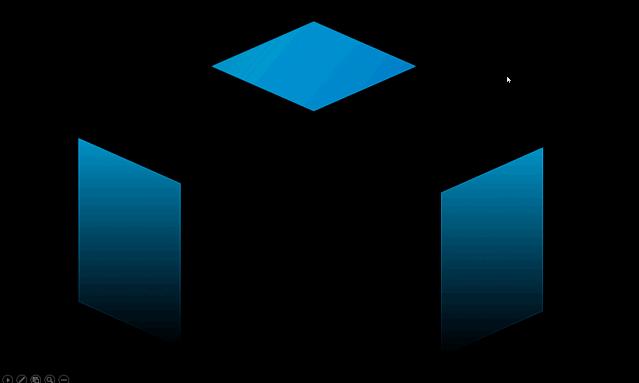
具体的形状就是菱形和平行四边形,这些在形状工具里都可以直接找到。
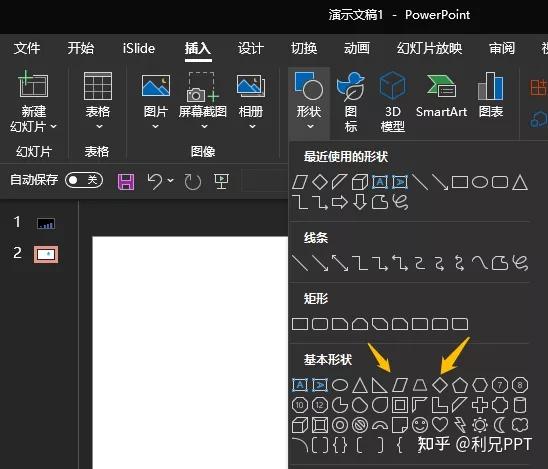
我们插入平行四边形之后,简单旋转一下。然后调整平行四边形的黄色控点就可以调节了。
其实也不是很复杂哈。
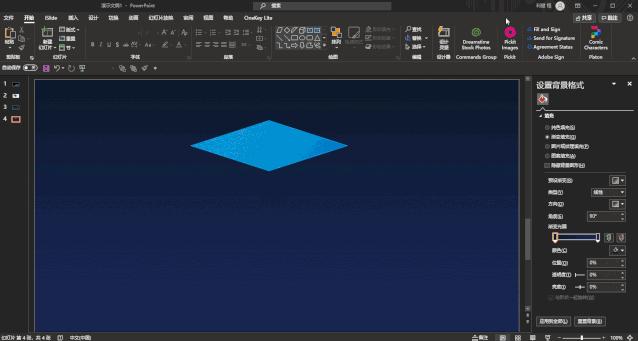
这种方法得到的立方体,调节高度非常方便。
因为一个柱状图,因为数据不同,高度也是不同的,所以我们要调节一下。
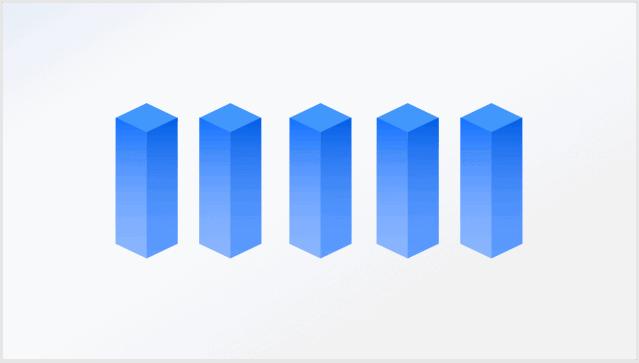
高度调节好之后,接下来就是位置摆放,最后面立方体放在最下面一层,而且左侧的立方体,稍微遮住一下右侧的。
我们看一下操作:
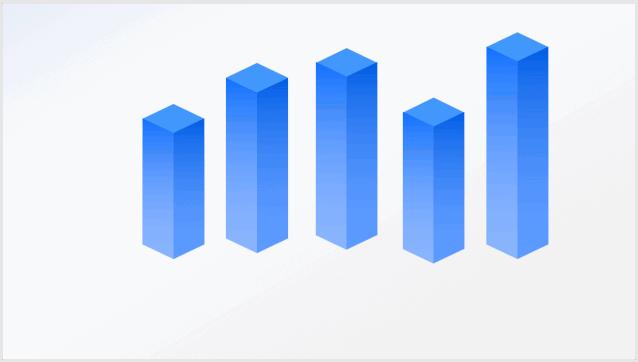
接下来是文字,这里我们运用了三位旋转,这样可以让文字更贴合形状。
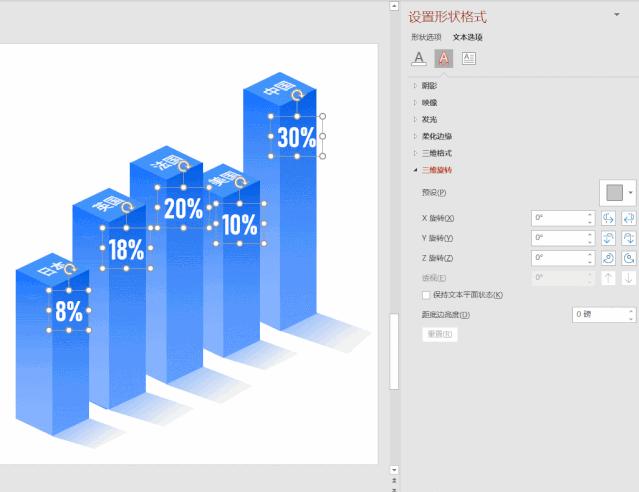
这是数字的三维旋转。
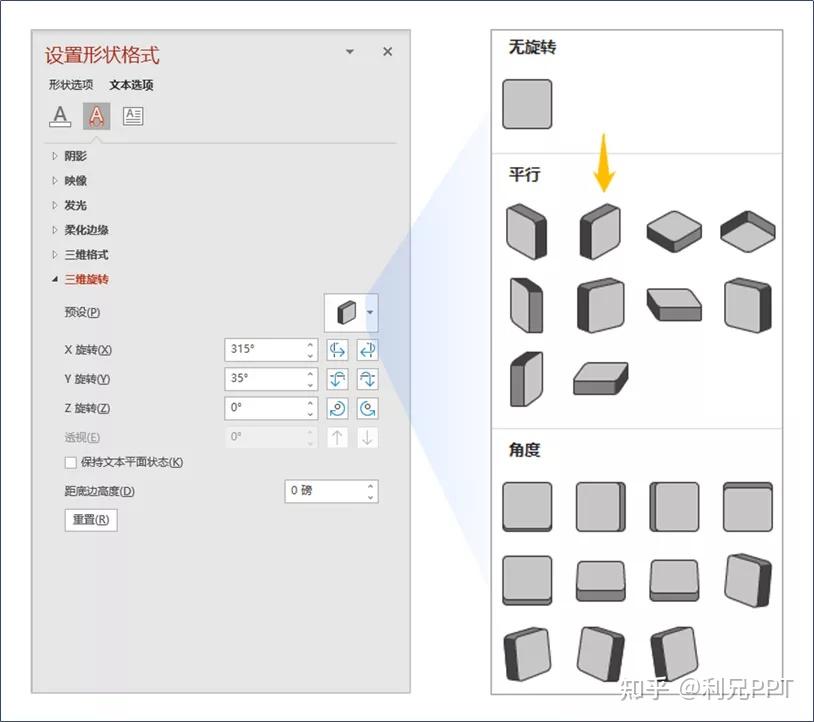
文字的三维旋转,用的是边上这个等角轴线:顶部朝上。
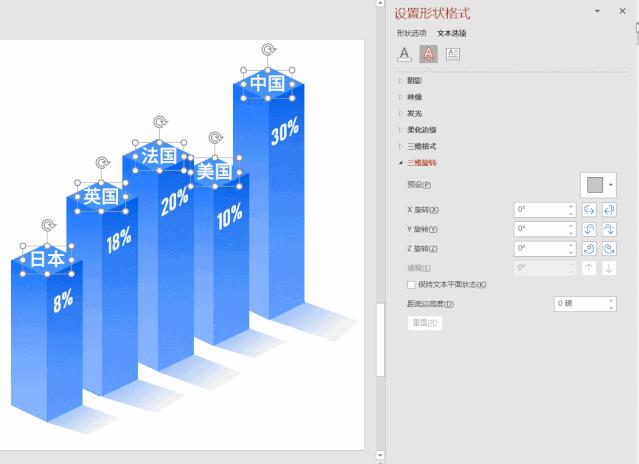
到这里基本就完成了,下面的阴影,我们用的是形状的渐变,这样看起来更立体一些。
就像投影一样。
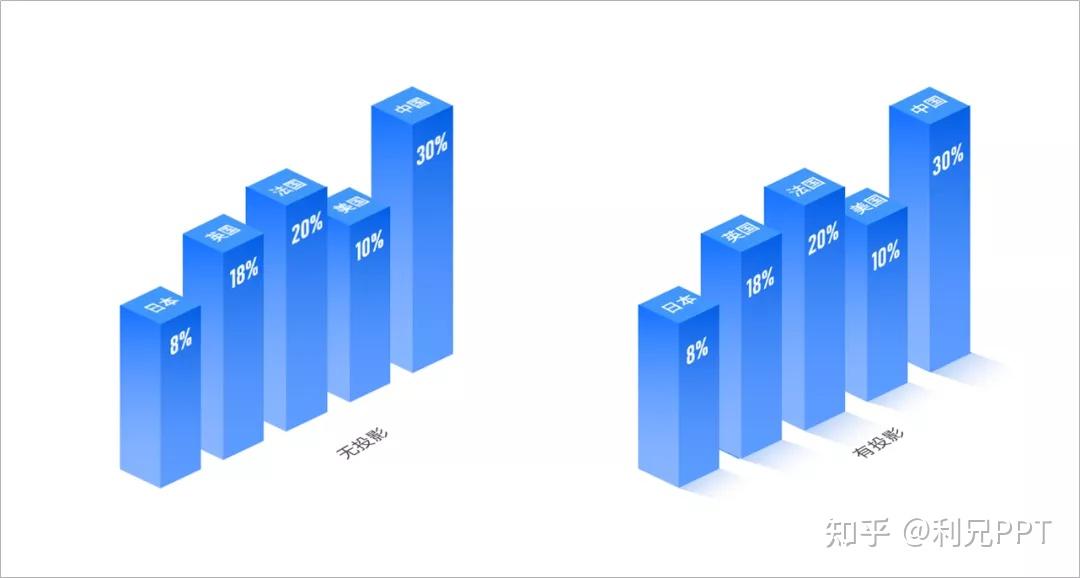
再来说说下面这个图表
第二个案例
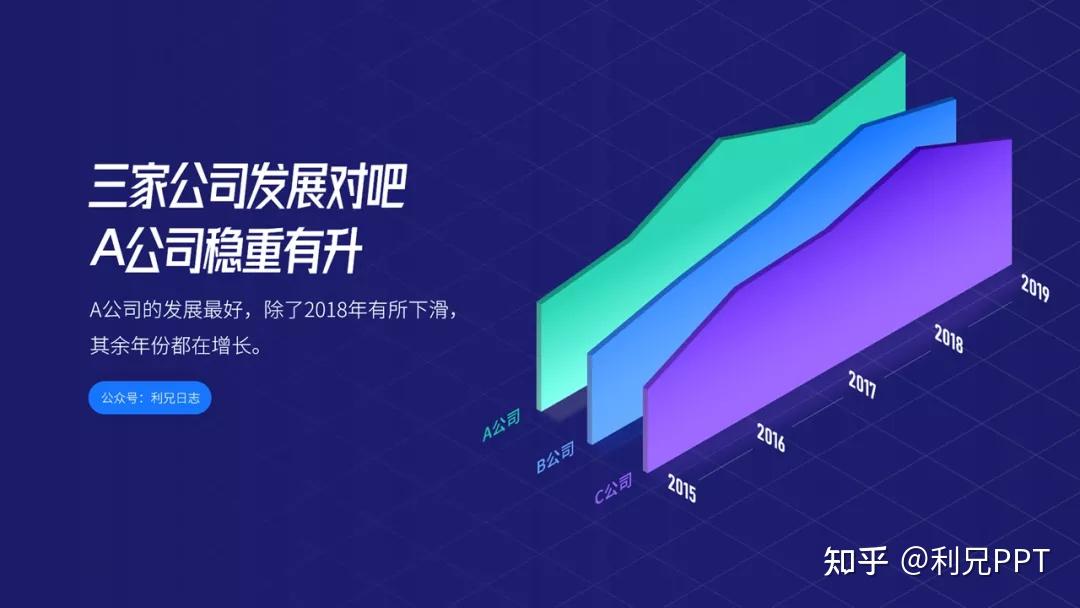
首先,我们得有一个面积图,就像下面这样,
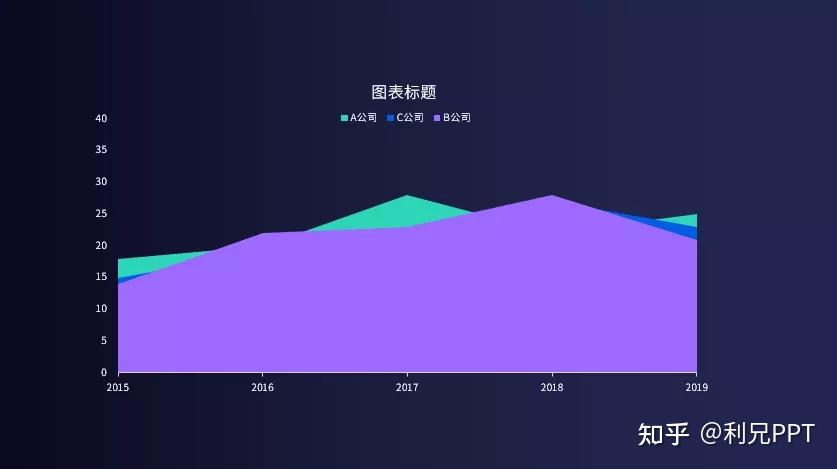
然后,我们复制一下这个面积图,粘贴的时候,进行选择性粘贴。
点击图片(增强型图元文件)
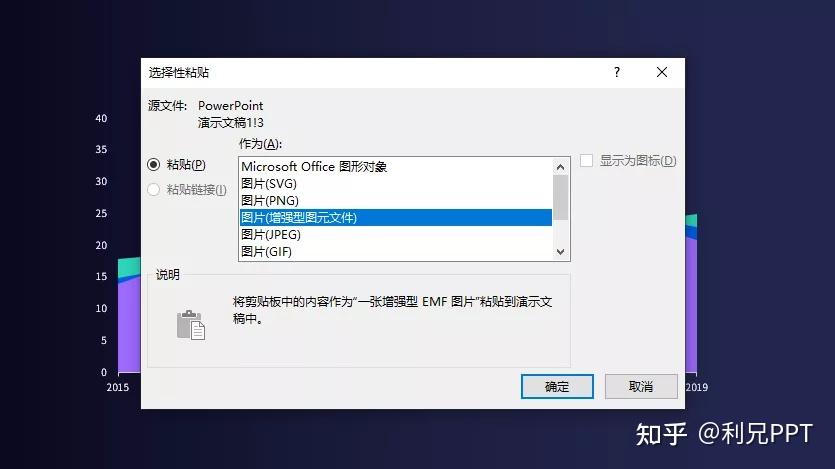
这样,我们就可以将图表转换成图形。我们来看一下操作。
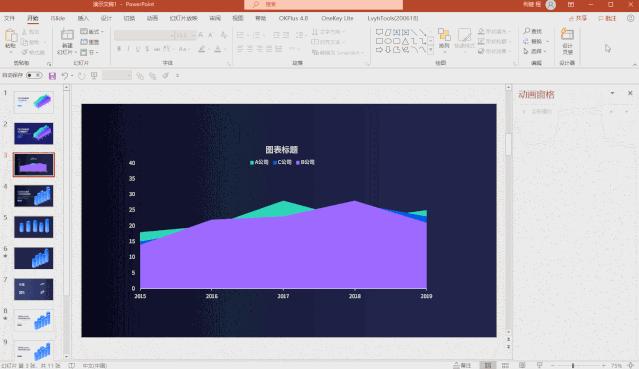
得到图元文件之后,我们选中它,右键编辑图片,就可以将图元文件转换成office图形对象。
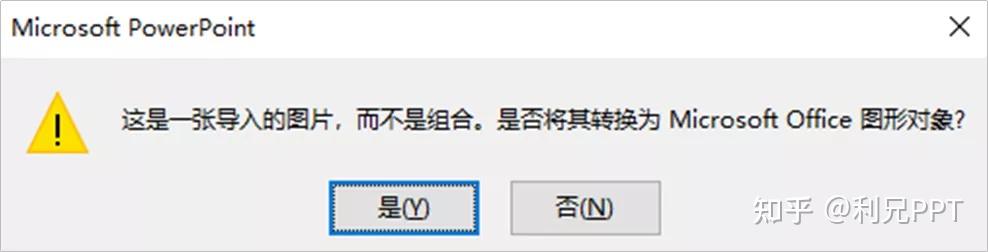
这样就可以把图表拆开,保留面积图,其它的删除。
我们来看一下动图。
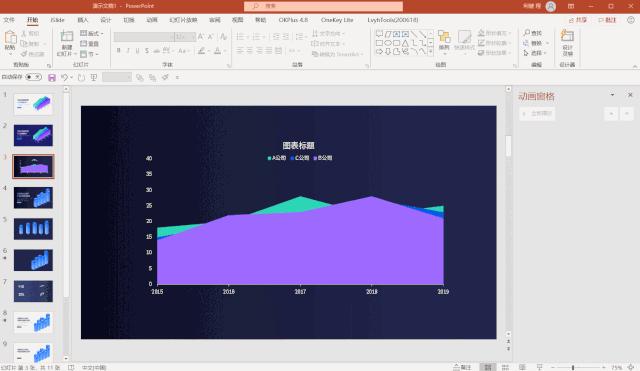
接下来,我们对面积图,进行一个三维旋转,三维旋转之后,我们将三维格式里面的深度进行一个调节。
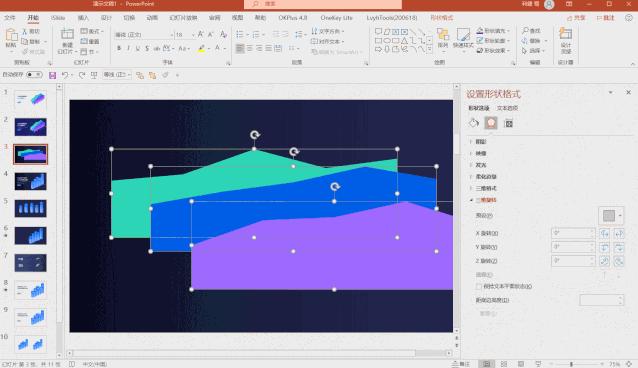
具体的参数可以看这里。
三位格式—深度,设置为6磅
三维旋转,设置为等角轴线:右上
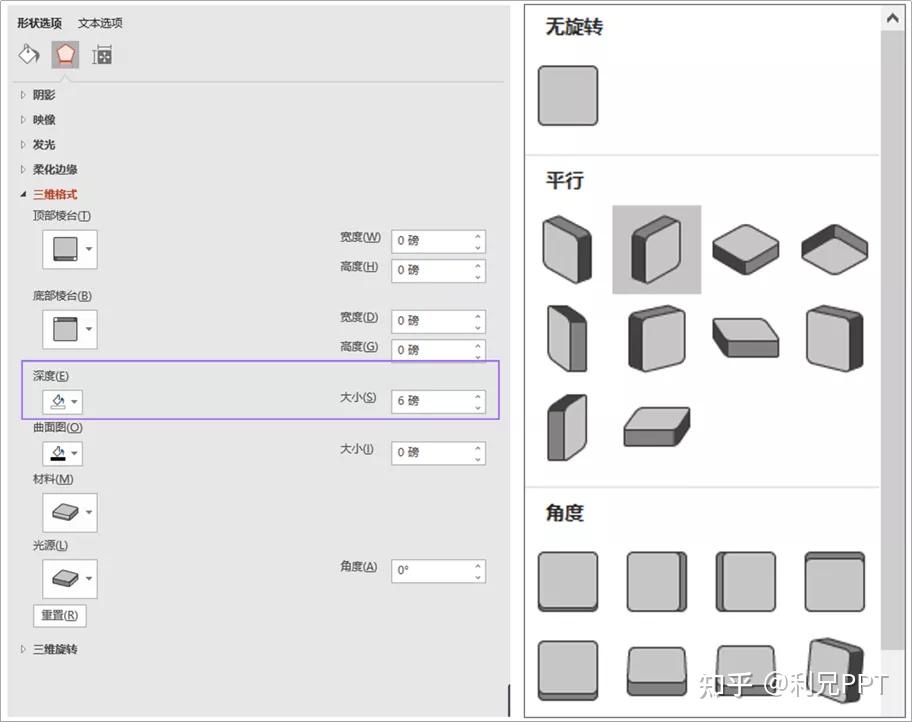
然后,我们添加文字,并且将文字也进行一个三维旋转,就可以得到这样的一个图表。
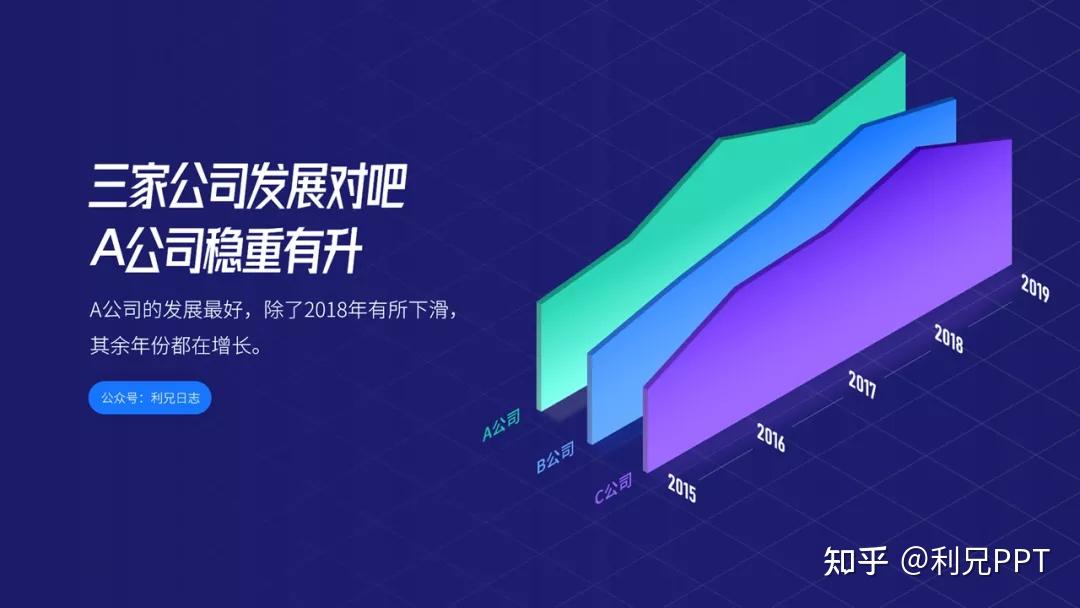
我们再来说说下面这个案例
第三个案例。
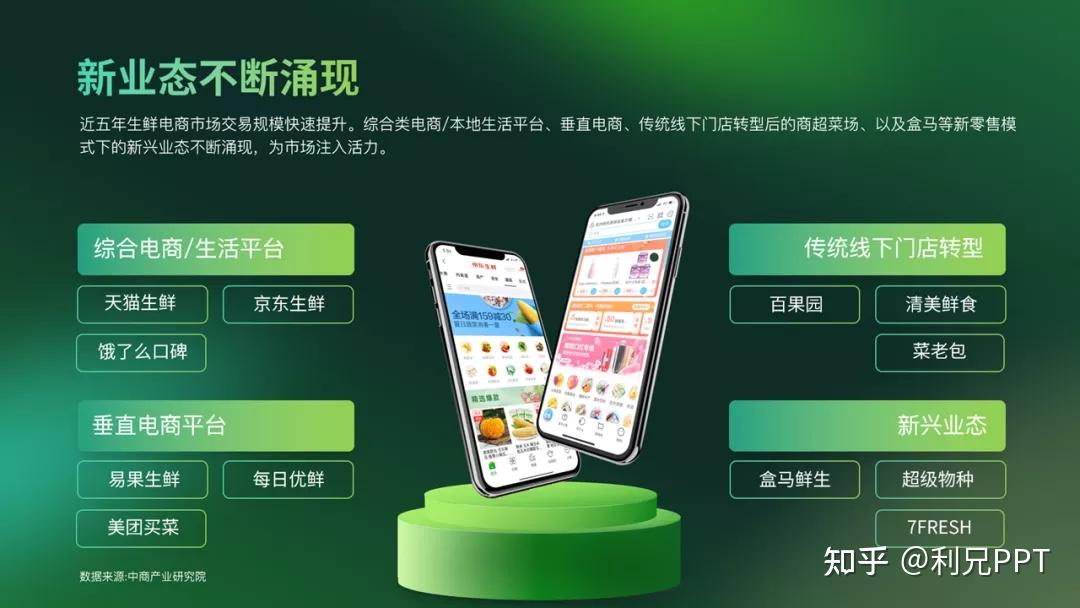
那么像这样的一个圆柱体的展台,用PPT该如何制作呢?
首先,我们想到的是用PPT自带的圆柱形状。
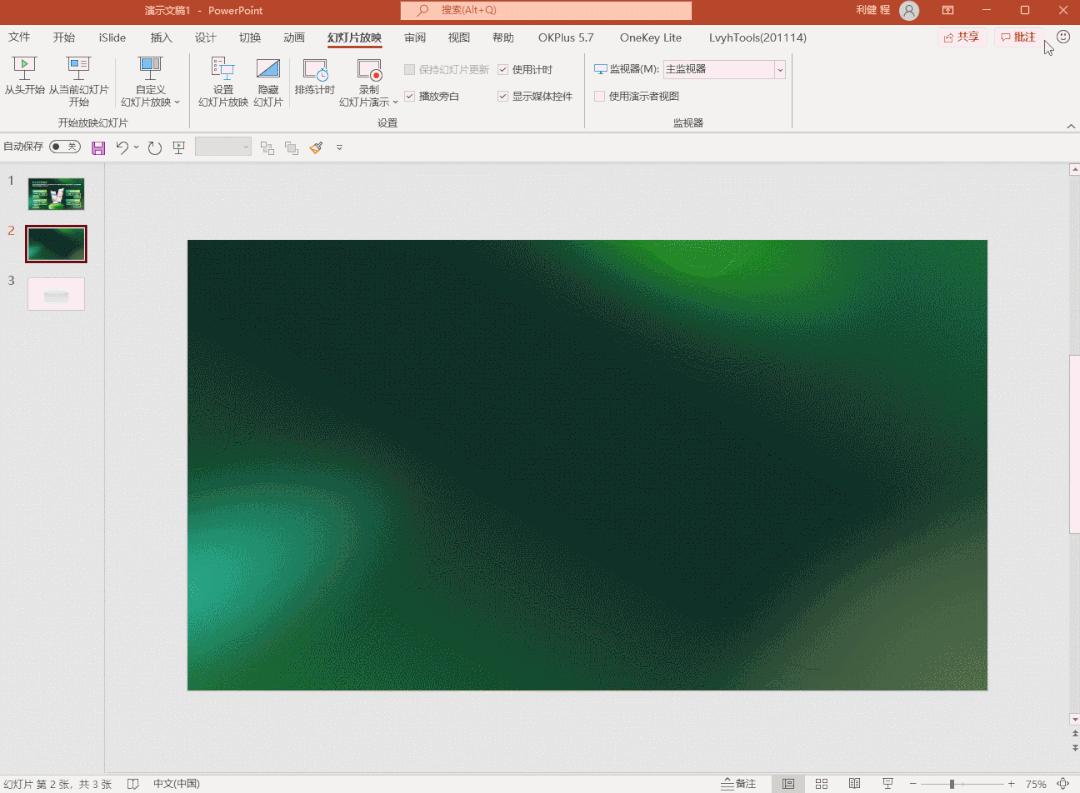
然后设置渐变可以得到这样的效果。
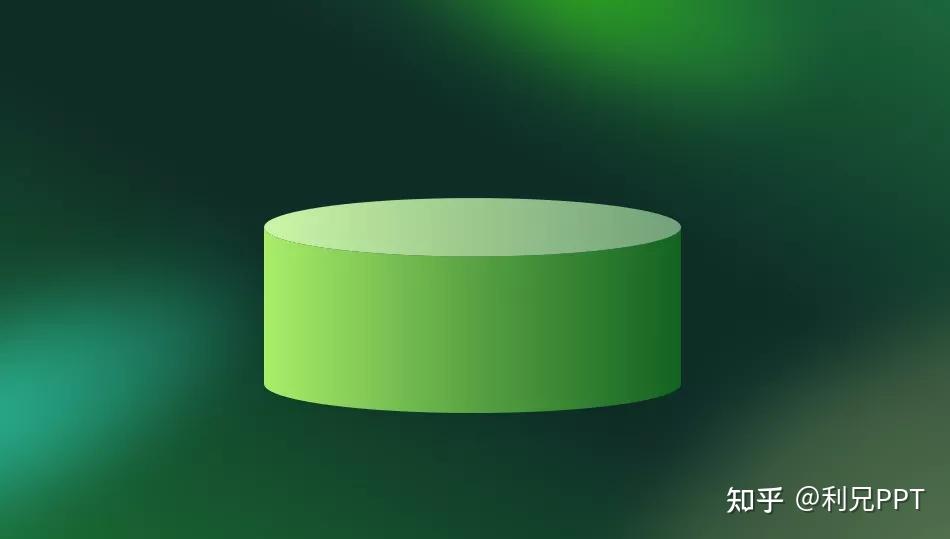
这个圆柱其实有两个面,一个是上面的面,一个是侧面。这个立体展台,设置渐变的时候,只能设置侧面的,上面的一个面效果不明显。
这个我们可以对比一下。
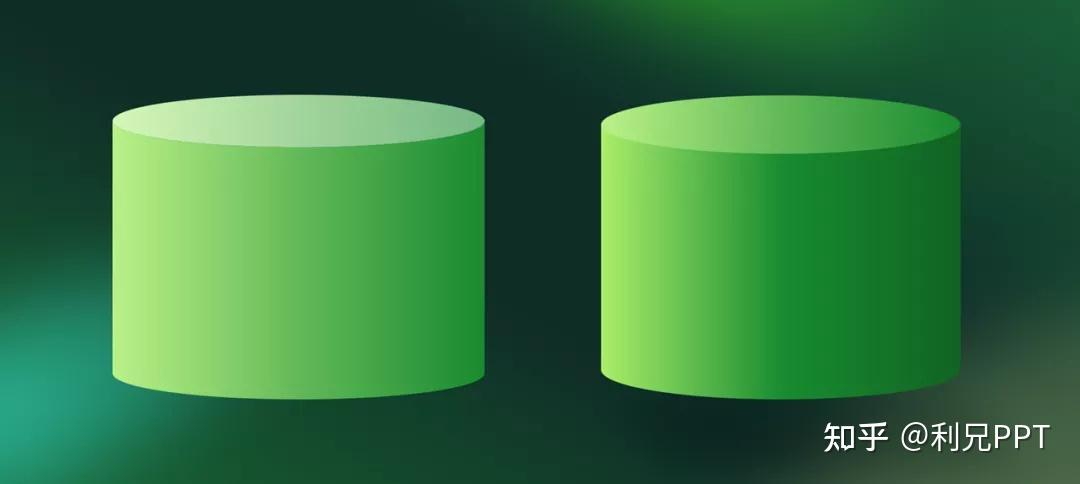
左侧是默认的圆柱体得到的,右边是通过形状拼接得到的,光泽感更好一些。
所以,我们通常用第二种方法,拼接
我们先准备好2个相同大小的椭圆形,然后插入一个矩形。
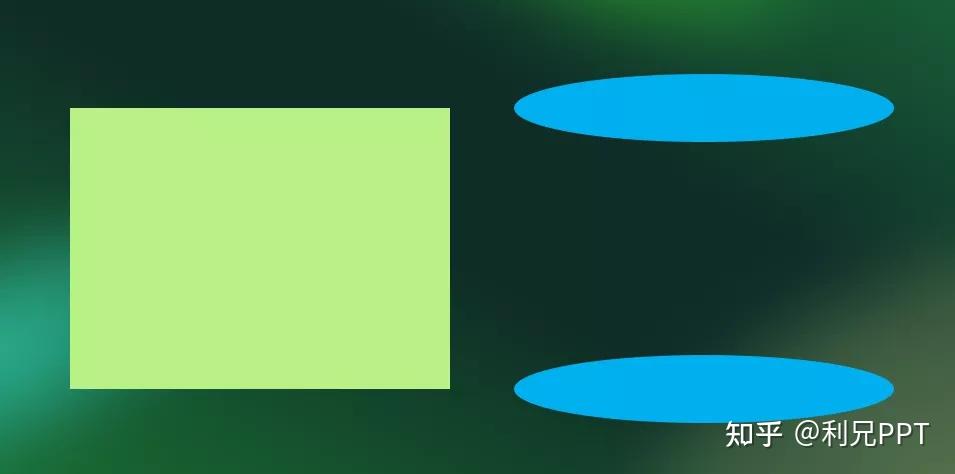
调整大小,摆放好位置。
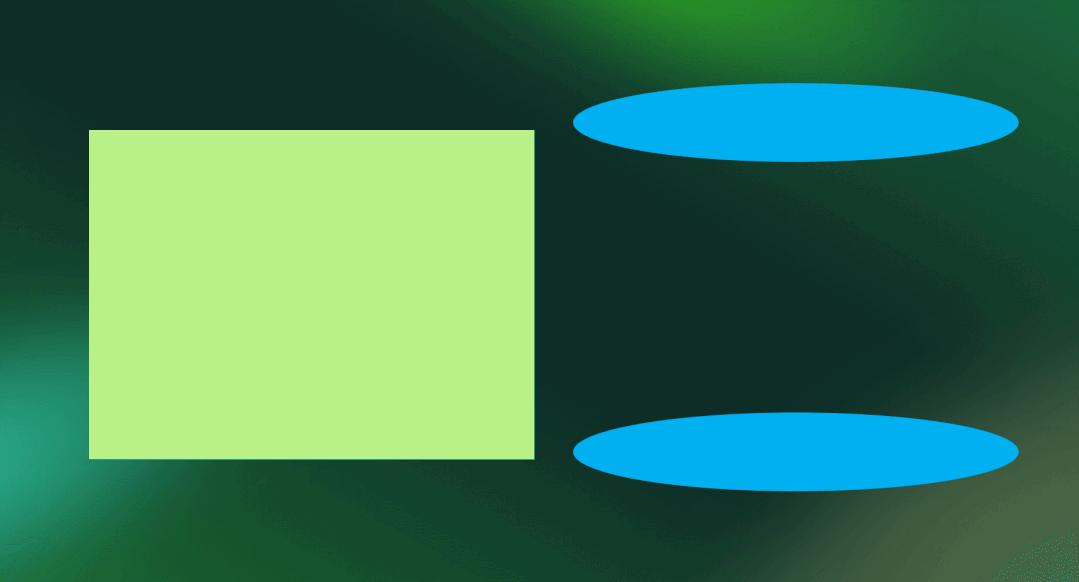
然后,通过布尔运算。
- 先选中矩形,然后选中上面的椭圆,用布尔运算里面的剪除运算。
- 然后选中布尔运算得到的图形,再选中下面的椭圆,进行布尔运算中的结合运算,得到圆柱的侧面。
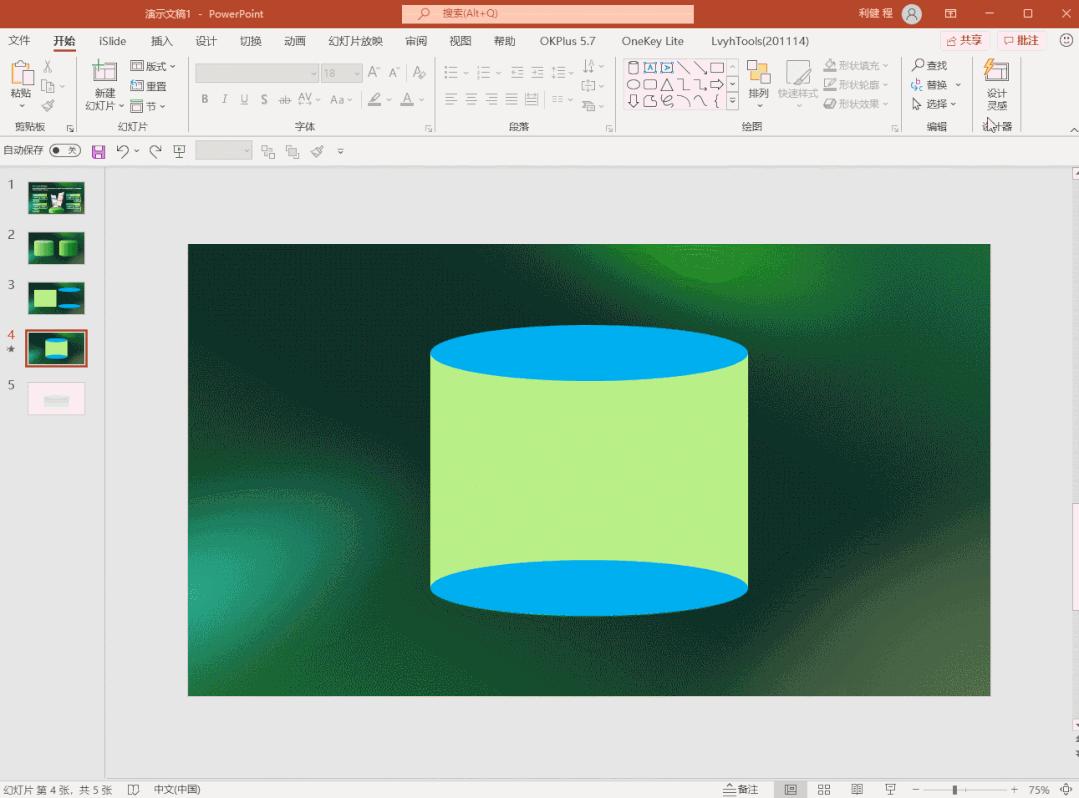
接下来,对两个面进行渐变调色,就可以得到一个还不错的圆柱。
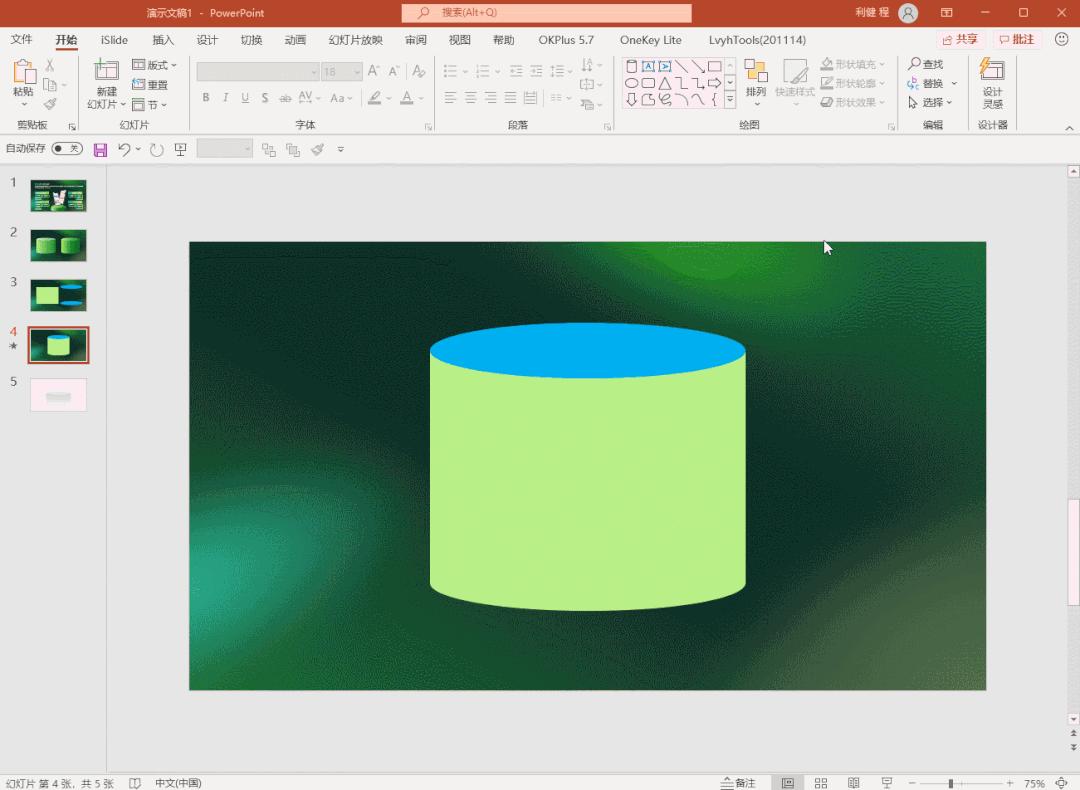
接下来,就是圆柱的叠加,组合,就可以得到这样的效果。

以上就是简单的绘制方法,我们在绘制一下背景,加上一些光影效果,简单调一下颜色,得到这样一个效果。
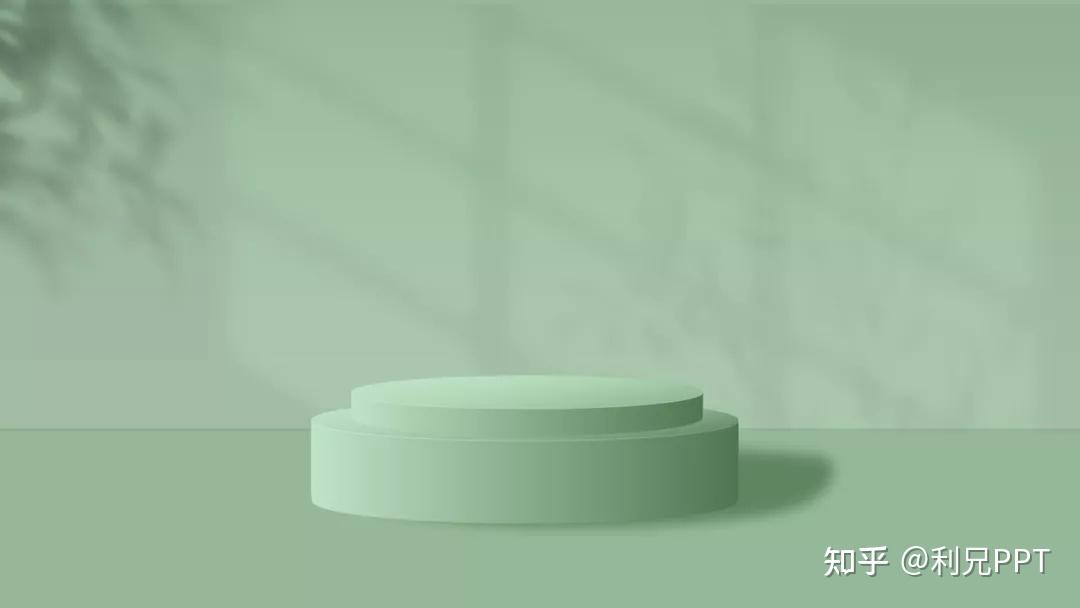
然后添加一些绿色,加上商品,就可以得到这样的效果。

然后再添加一些文字,就可以得到这样一个效果。

怎么样是不是很酷,类似的还有很多呢。
今天先说三个,喜欢记得点个赞,下次再来更新。
用PPT画立体图,真太简单了!一个参数搞定!
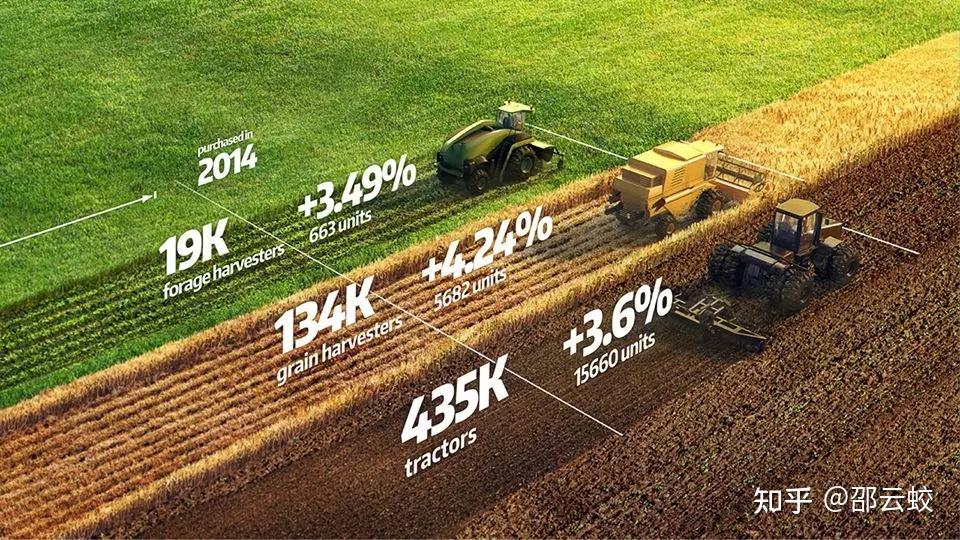


看完就会!
这些超炫酷的立体效果,其实都是PPT中的一个基本功能:
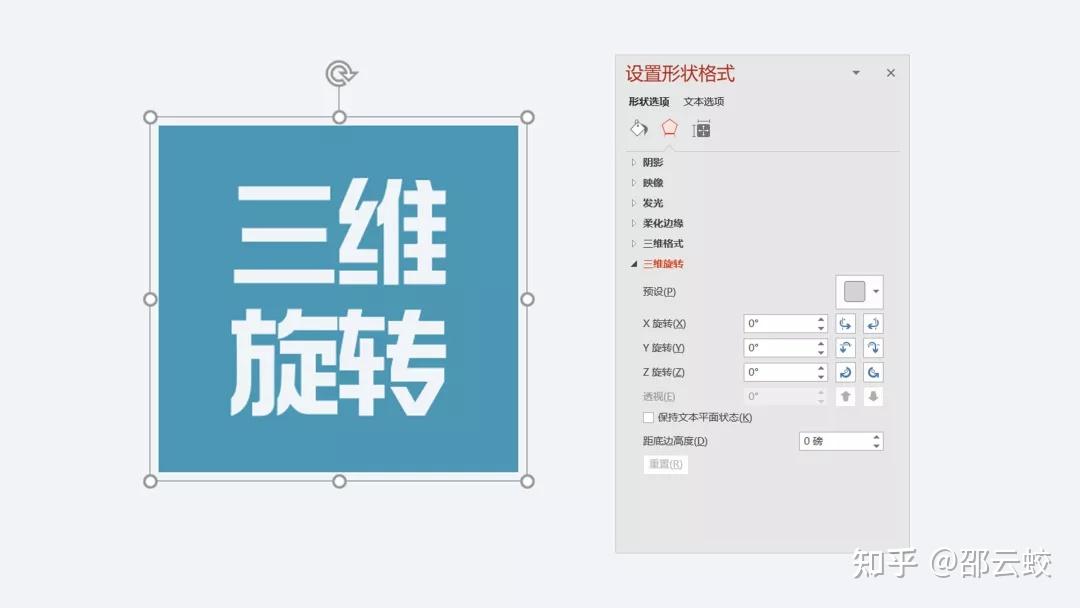
如何才能进行三维旋转呢?非常简单,选中页面中的元素,右键【设置形状格式】,再点击【效果】,即可找到三维旋转。
这个功能是干嘛的呢?无可厚非,它可以调整页面中的元素三维角度,而这样做的好处,就是让页面看起来更加有立体感!


当然,三维旋转,也可以用在图表中,营造超立体透视感的PPT图表

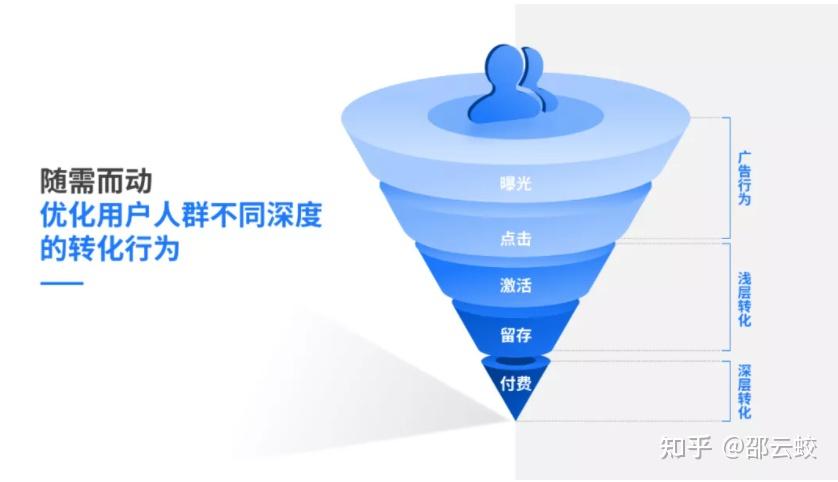
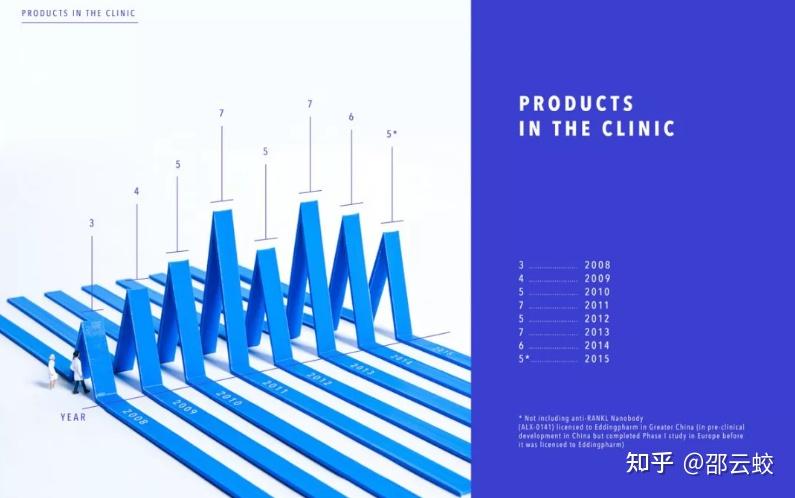
三维旋转这么好用,离不开他的参数使用!
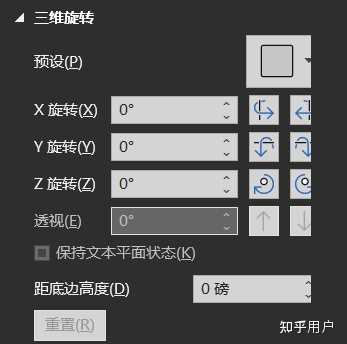
当然,如果你不懂如何调整这些参数,也没关系。在 PowerPoint 中内置了多种旋转样式,咱们都可以直接使用。
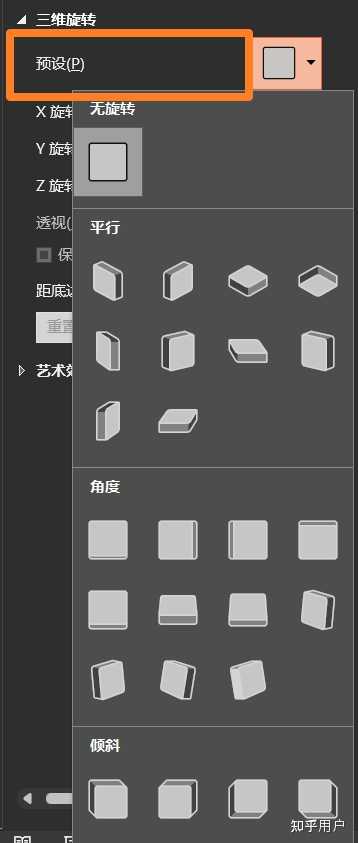
当然,如果你对内置的样式不满意,也可以再来调整参数:
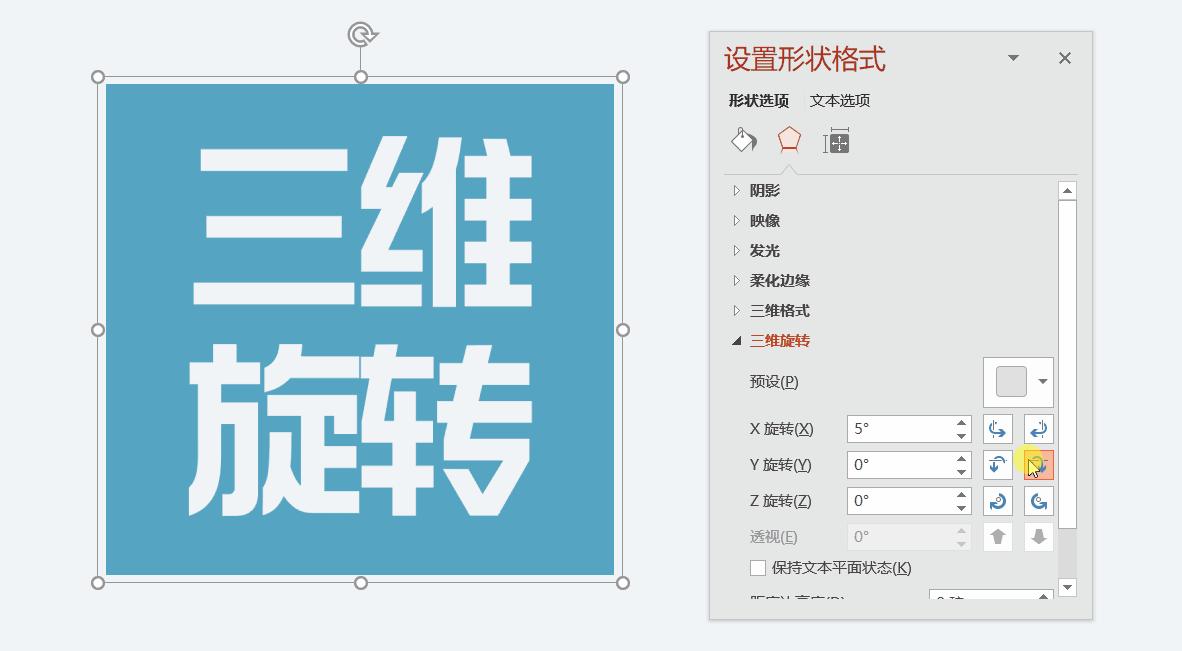
好了,到这里,基本就科普结束了,其实,没什么难度。但其实我们在使用三维旋转的时候,重要的是思路,有好的思路,才能利用三维旋转功能,做出合时宜的立体三维效果!
给大家举个例子吧,比如这页PPT:
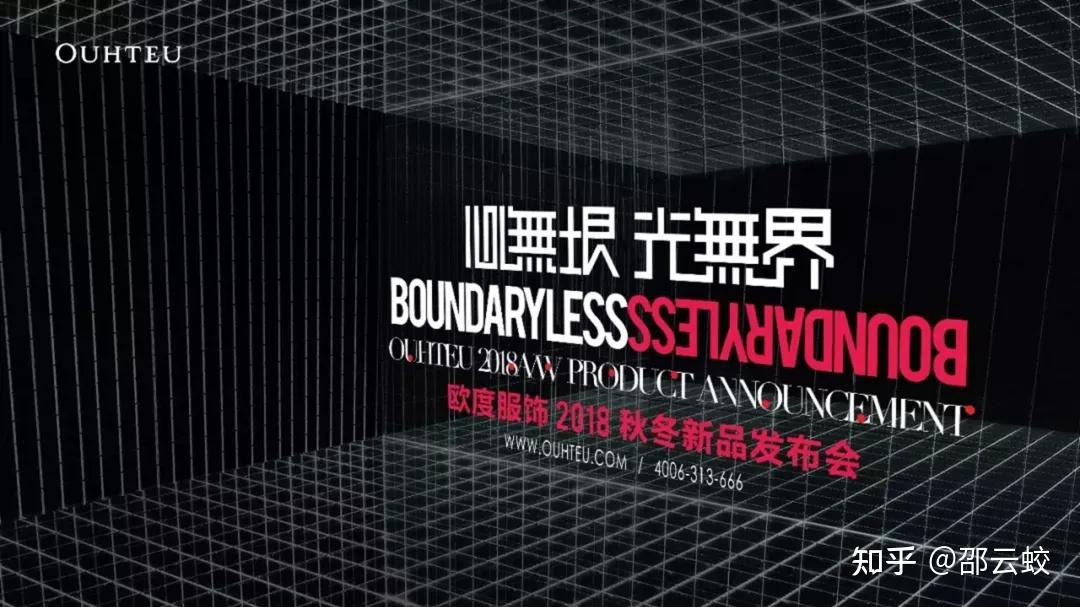
是不是空间感和三维感都很强烈,其实操作起来超简单!
为了便于各位理解它的制作过程,咱们通过一个案例来学习一下。假如就是它了:

那么,我们该如何利用三维旋转的功能,将它做成一张创意十足的 PPT 页面呢?
咱们可以先把这一句封面文案内容拆开,并且,为了能够准确地对它进行三维立体变换,给各位一个小建议,咱们可以把它放在3个正方形色块上:

之所以让大家放在三个方块上,是为了方便后续直接调整尺寸!
接下来,利用三维旋转的内置角度,对三个形状就行变化:
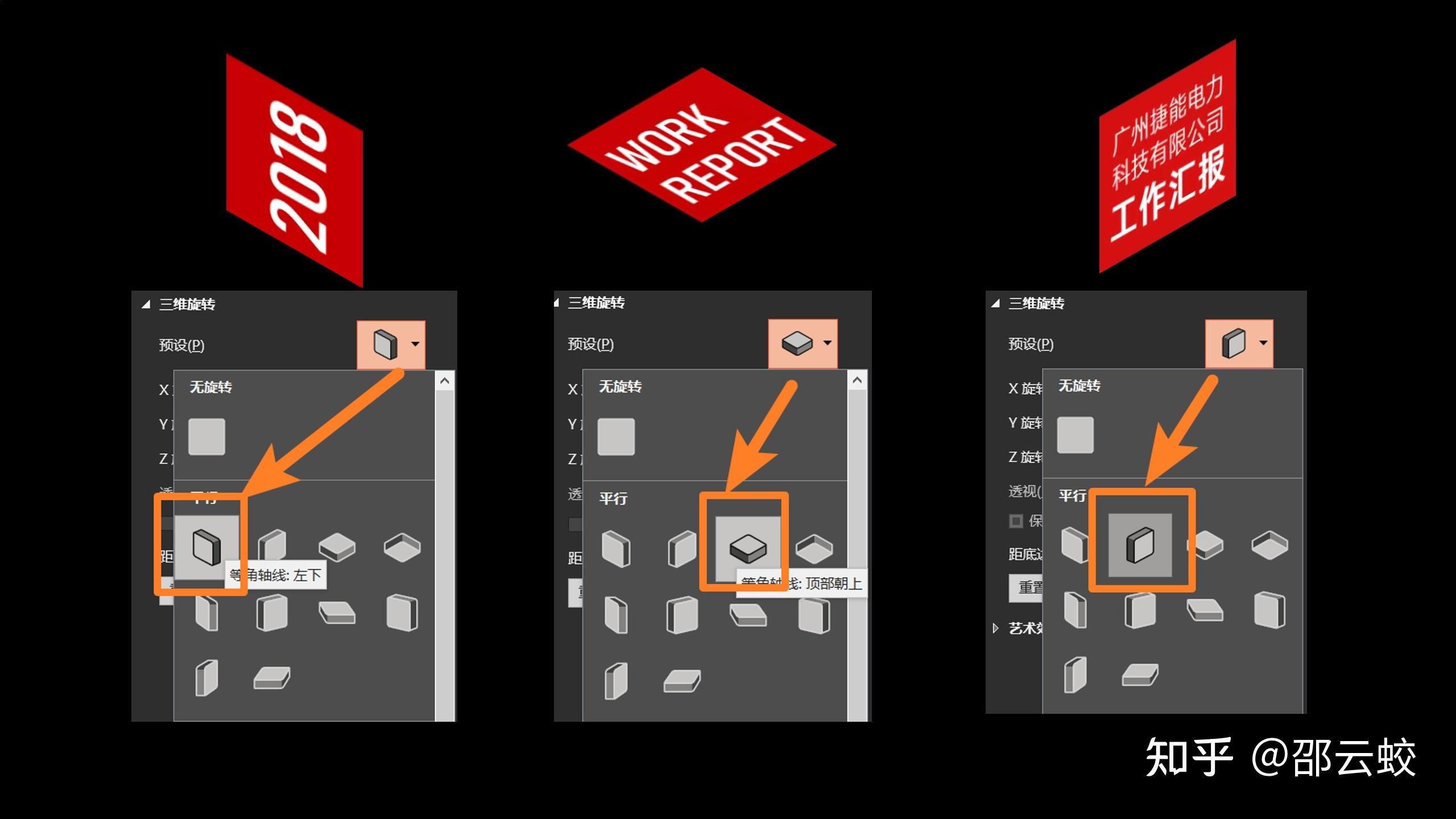
然后将这3个面组成一个立方体:
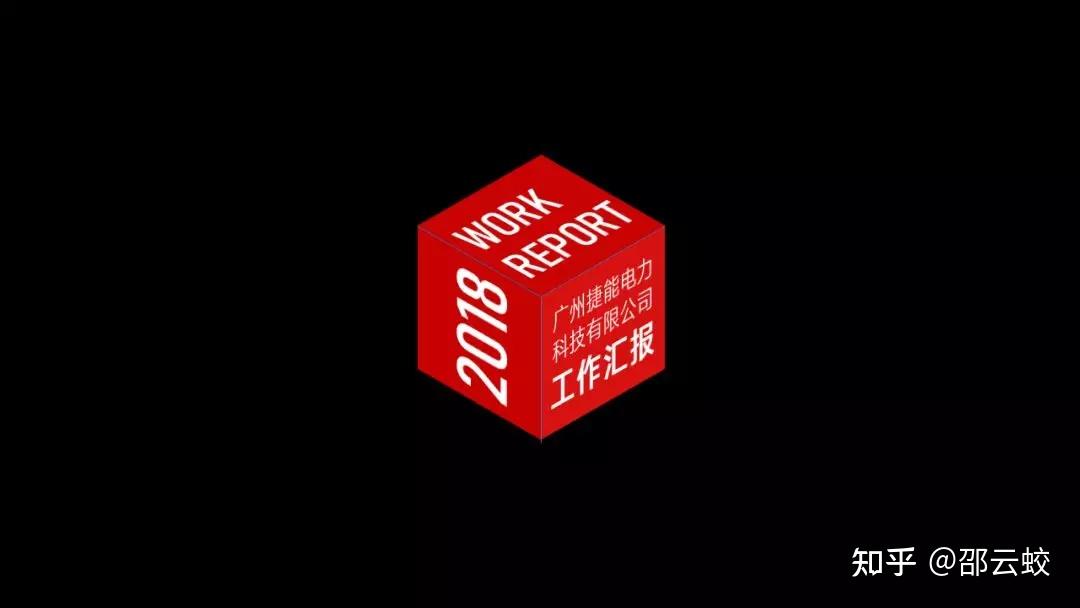
是不是立体三维的感觉一下子就出来了!
然后我们整体对于立方体进行选装,让文字排版更有创意:

到这里,咱们可以把文字底部的色块删除,或者将其填充的红色设置为无填充:
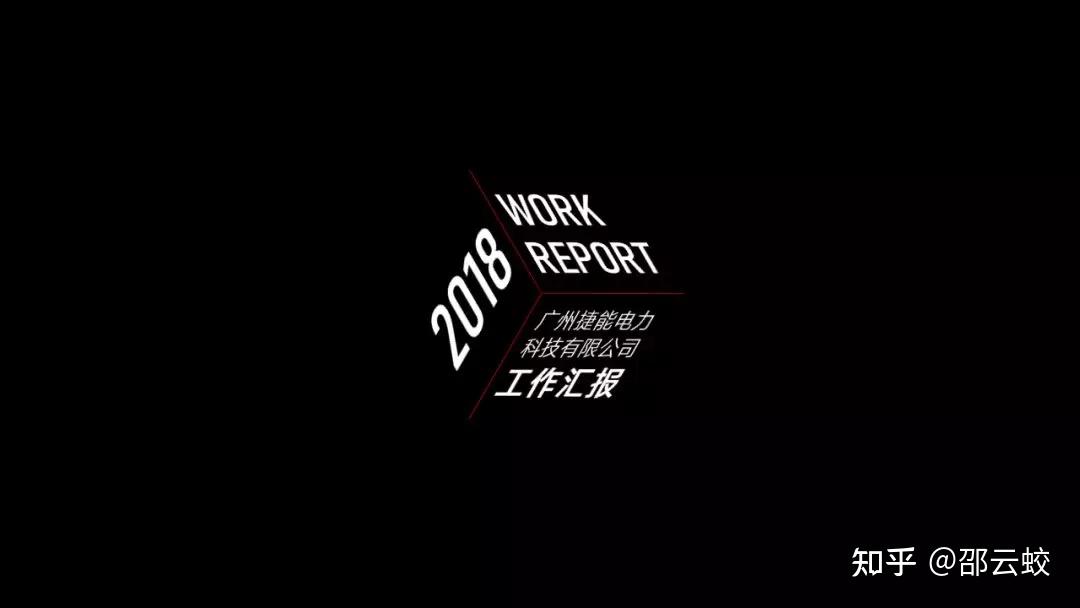
最后呢,在文字底部添加一张商务感的图片素材,这样,一张适合企业汇报使用的 PPT 创意封面,就算完成了:

怎么样?不是是超酷?三维立体的感觉出来了!
当然,利用这个方法,我们也可以对流程图做三维旋转,是不是也是一样的创意呢?
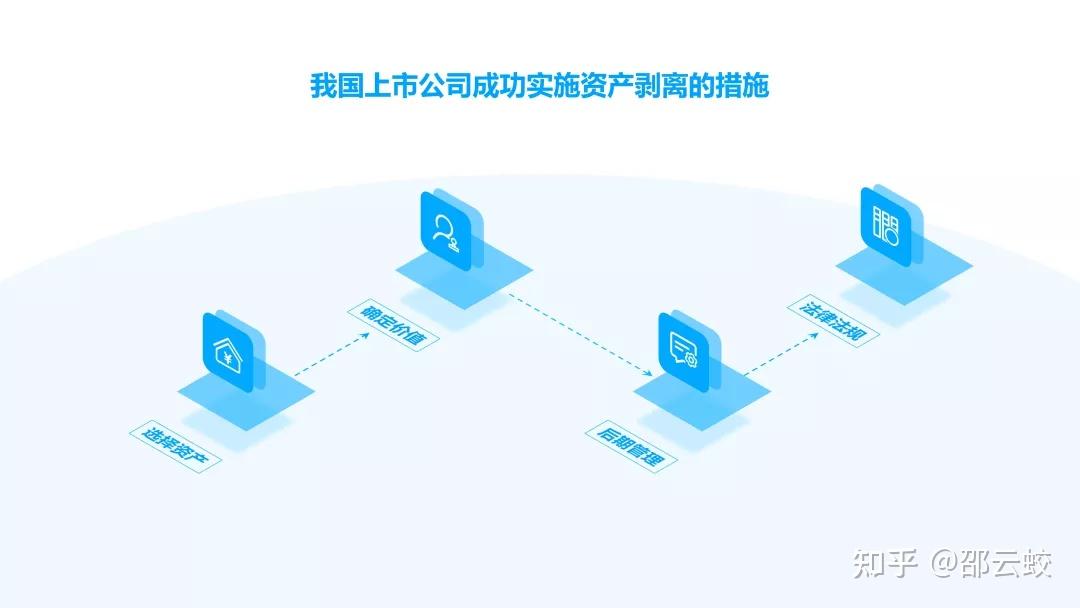
当然利用这个效果,我们也能做出融合度超级强力的三维立体画面!
比如这个:

其实很简单,我们只需要保证文字的角度跟图片文字的角度,保持一致,对参数就行调整就可以了:

通过一个例子,让你更加清楚,比如这个PPT页面:

咱们一步步来分析一下。
首先,咱们可以把大段内容拆分开,这样可以让页面更具备重点:

接下来,简单分析一下图片的运动方向,大概是这样的:

所以,咱们就可以基于这个方向,来对文字内容进行相应的旋转:
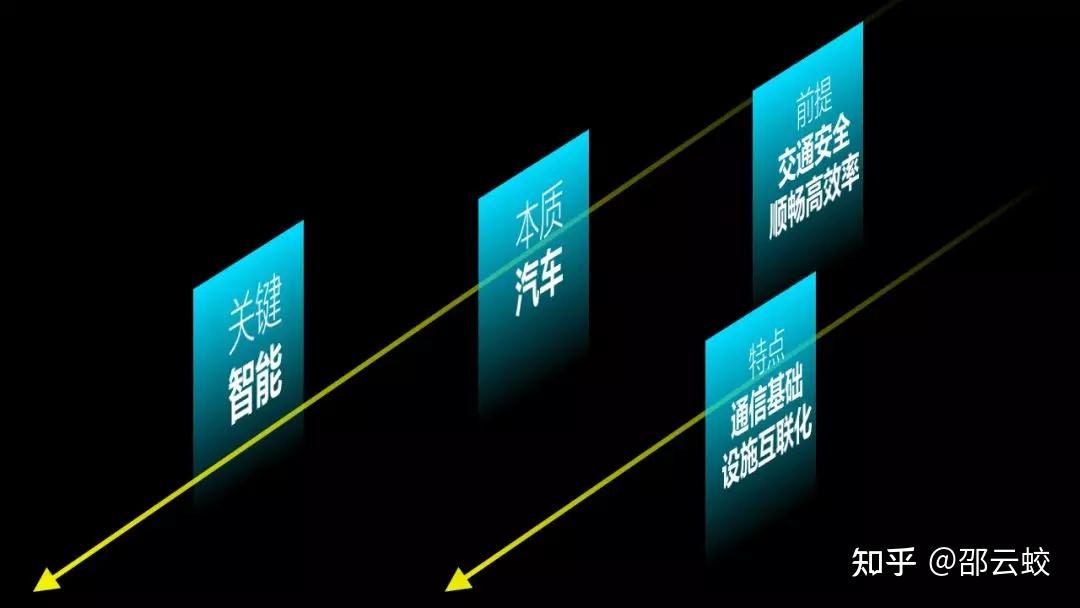
但不得不说的是,页面内容是与「智能科技」有关,但页面缺少点科技感,所以,咱们可以添加一些修饰元素,来增强科技感的视觉效果:
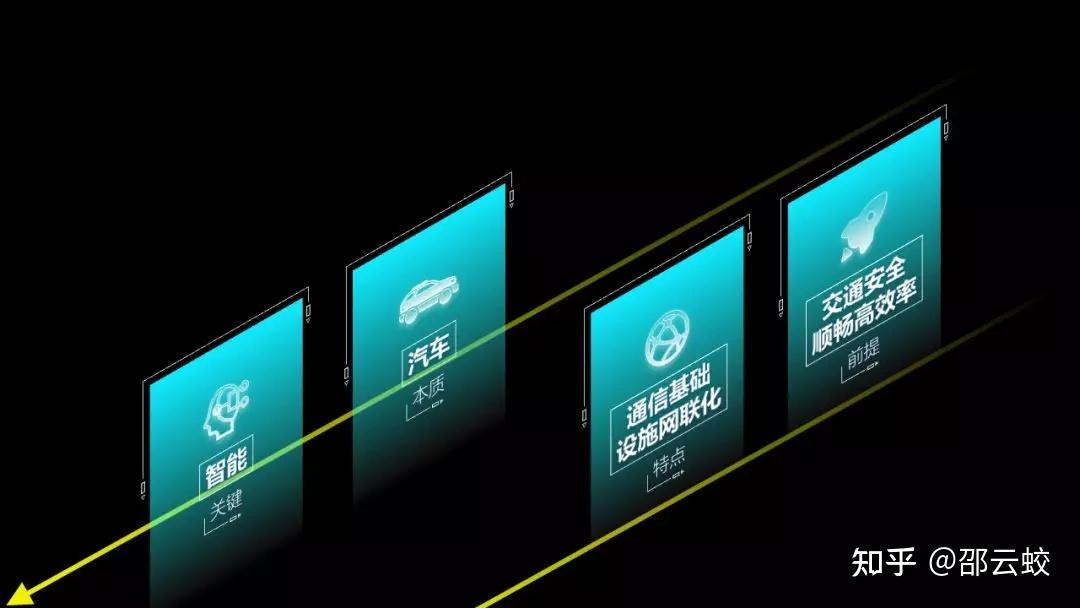
记下来,把文字放在图片上,简单调整下透明度:

但是页面视觉效果有些平淡,咱们可以在页面的周围,多添加一些色块,来丰富页面的效果:

明白了吗?到这里,一张创意十足,且科技感很强的 PPT 页面就算完成了,还不错吧!?当然,利用三维旋转的这个思路,咱们也可以做出这样的 PPT 页面:
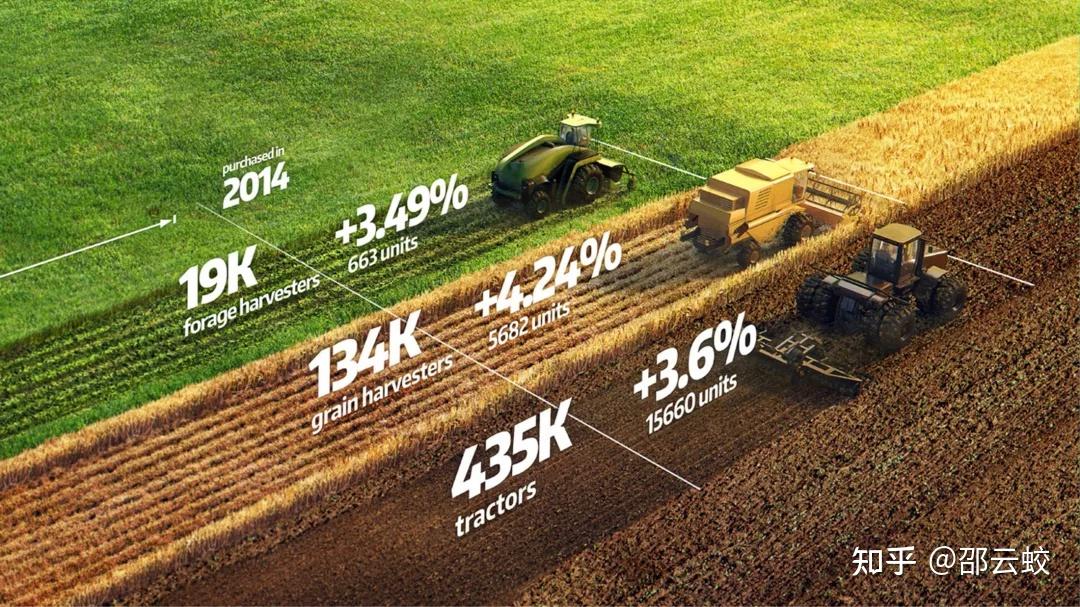
这就是利用三维旋转做出的一些创意十足的 PPT 页面效果,怎么样,还不错吧?
其实,只需要我们很好地利用这些基础功能,并且发挥足够的创意,那么,我相信你也能够做出这些创意十足的 PPT 页面。
当然,三维旋转不仅仅只适合用在形状,文字,图片上,图表上页适合!
比如这页PPT图表:
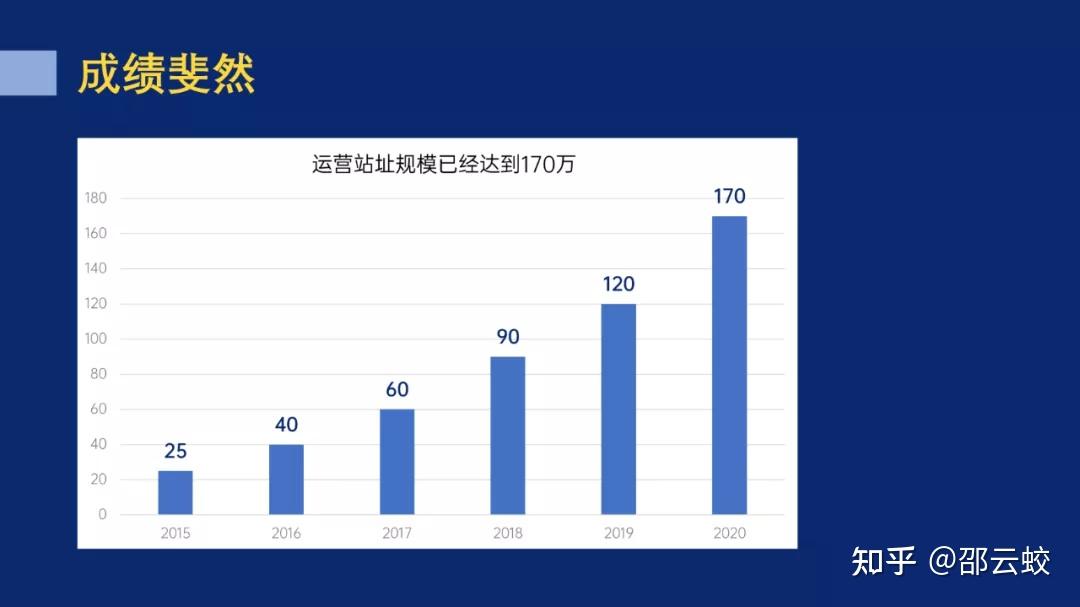
利用三维旋转的角度,我们可以绘制出这样的立方体:

接着把图表的长方形替换成绘制好的立方体,这时立体图表的雏形就出来了:
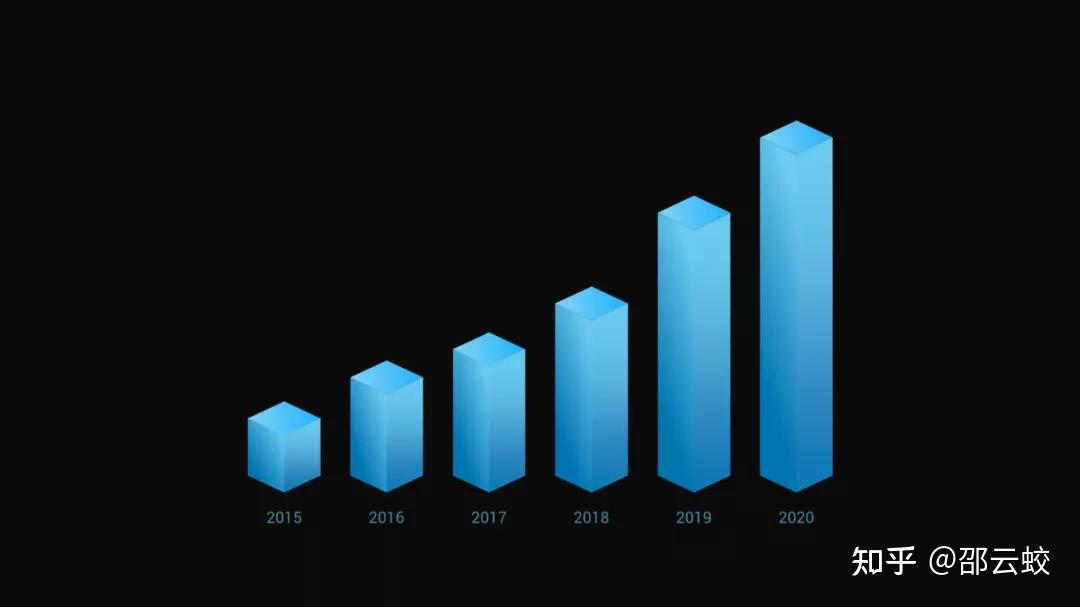
我们可以用黄色来突出最高数值,同时为了让图表看起来有均衡感,在底部统一加入一个浅色长方体:
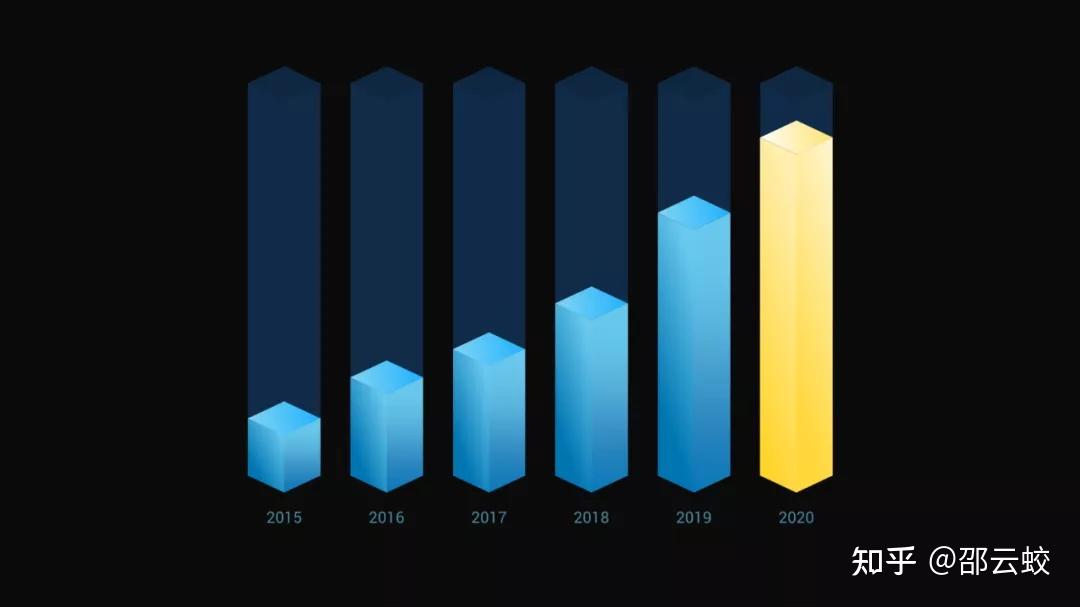
最后加入文字内容,来看看整体效果:
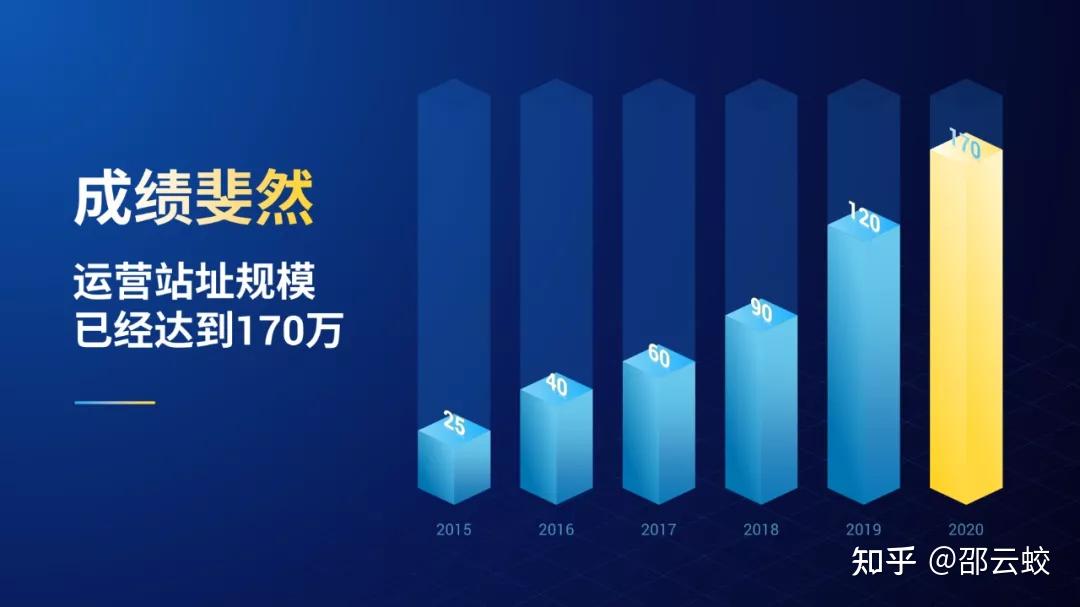
是不是很不错,同样的办法还可以用这样的立体图表:

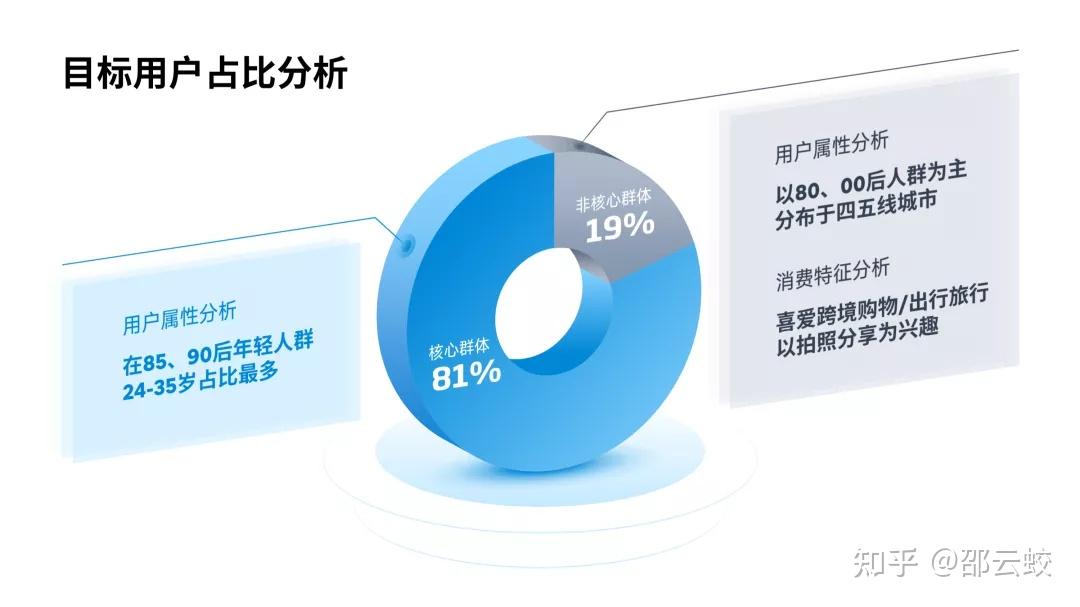
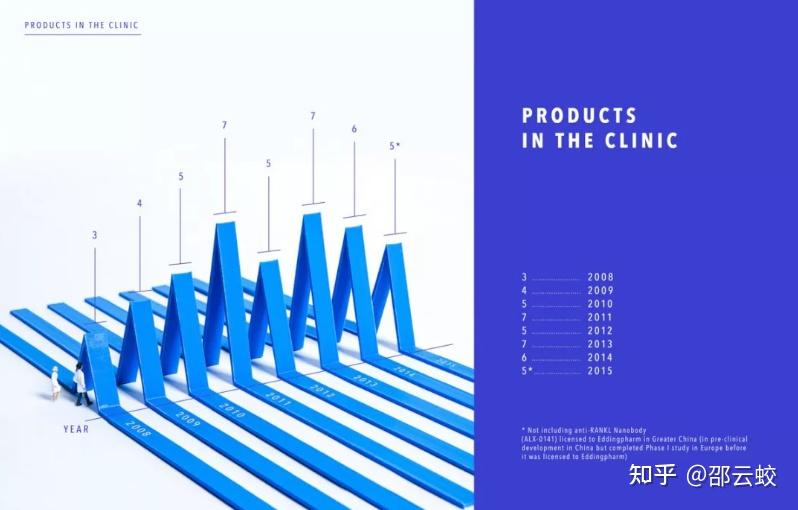
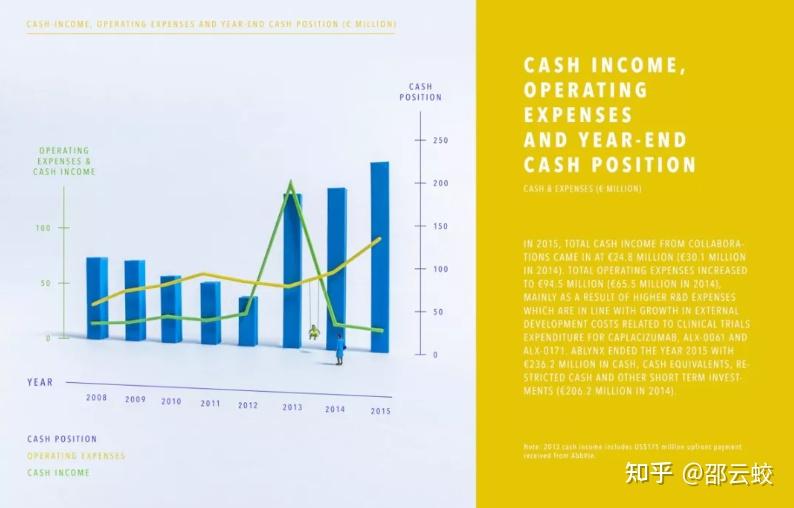
是不是超级不错,赶快自己练习起来吧,其实很多的看起来很炫酷的效果,基本上都是一些PPT中的基础功能组合而成!
平时的思考和练习是非常重要的!
好了,就写到这里吧,希望能对你有帮助!当然我也给你准备了一份PPT的小福利,我自己做的84页原创商务学术PPT:
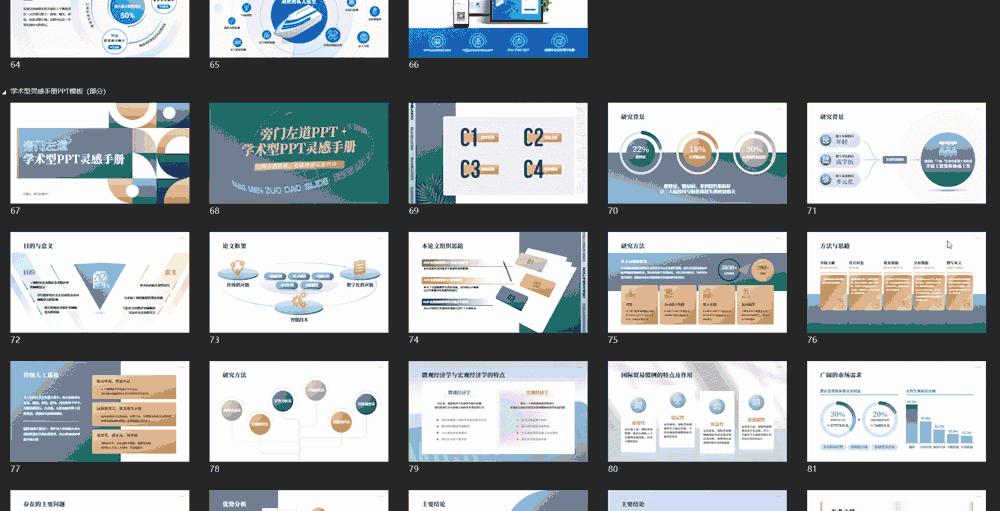
可以直接改字套用,希望能对你的PPT设计有帮助,如果有需要的,记得点个赞,评论区告诉我下哈!
三维立体图有很多种,其中“立方体”估计是少不了、很常见的一种状态,它经常出台:
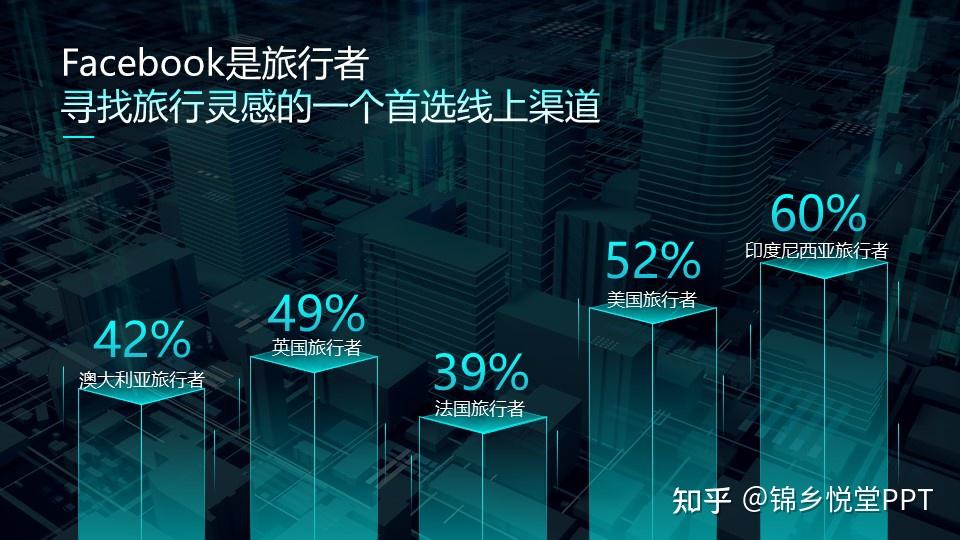

但是这玩意儿咋弄?
今天给大家分享三种方法。

先介绍这种最基础的方法。
PPT界面中的插入形状区域,是非常常用的。不过除了常用的矩形、椭圆、三角、线条等形状之外,不知道各位锦友是否注意过角落里的这个工具:
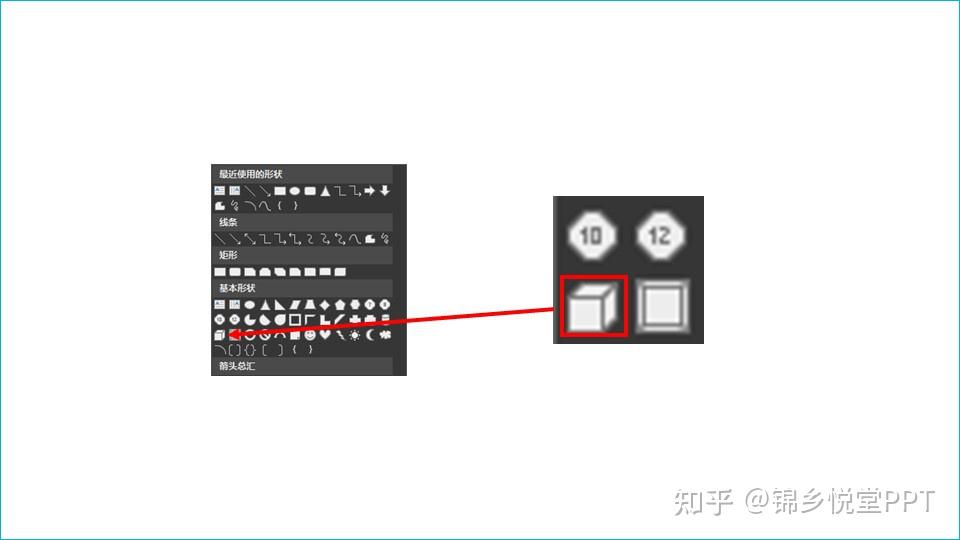
对,PPT其实是自带立方体形状的!
那么用这个工具画立方体就很简单啦,像普通形状一样,直接拖动就可以。而且可以是矮胖的,也可以是瘦高的,更可以更改它的颜色:
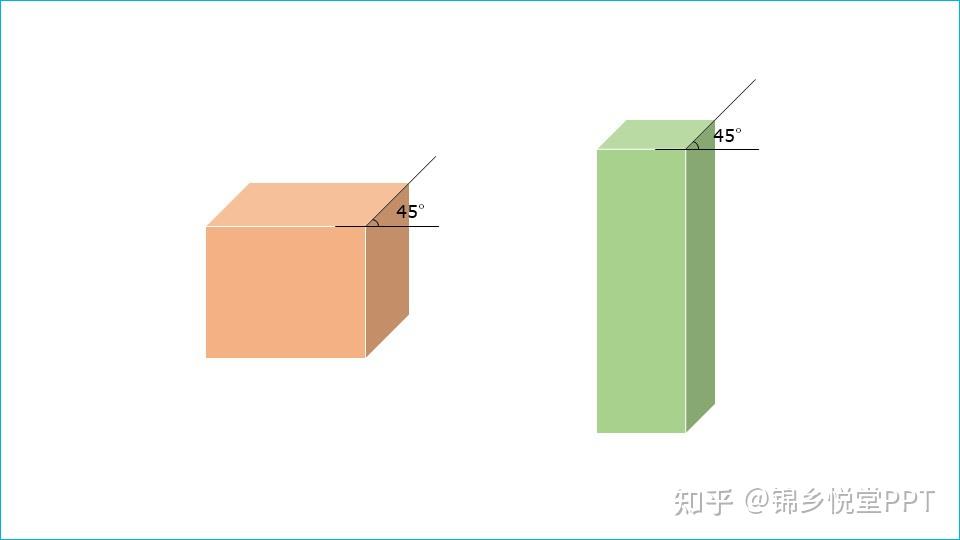
但是各位锦友看到堂主在上图加了2个45度的角度没?这是啥意思?
很简单,这实际上是这种形状的缺点:
- 角度不可变,图中两条线的夹角,只能是45度;
- 只能整体更改颜色或填充方式,而不能每个面单独修改。
为了解决这些问题,我们可以用下面这个稍微高端一些的方法:

这个方法就是以前和各位锦友简单提过的“三维旋转”。现在,堂主以一个例子说明:
首先插入三个相等大小的正方形,对其进行填充(当前是用的自带纹理填充):

第二,把这三个正方形按照下图参数,进行三维旋转:
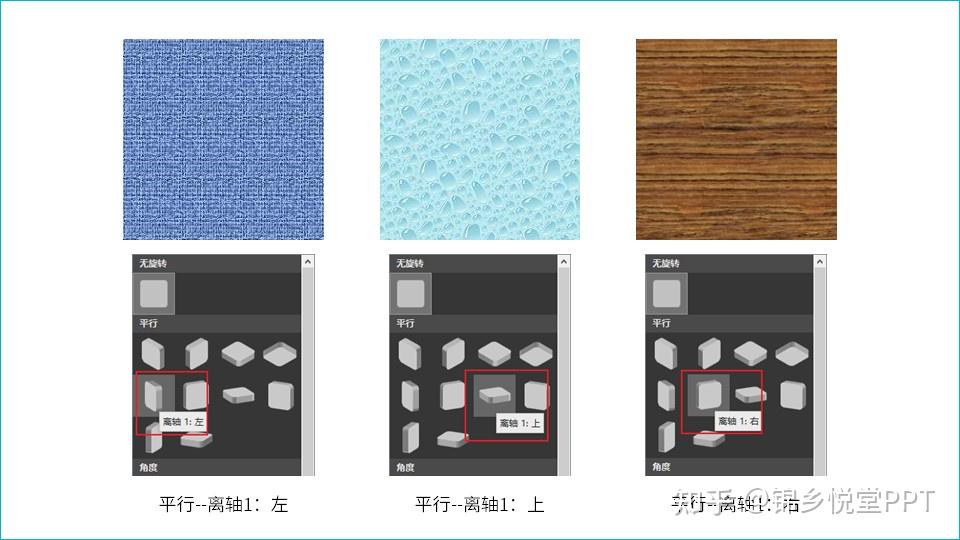
旋转后,会得到这样的摆放结果:

第三,选中三个正方形,分别移动,最终即可得到下图这样的正方体:

这种方法比第一种要灵活很多,最起码刚才提到第一种方法的2个缺点已经全部避免了。
但是它的问题在于,手动调整三个面的位置时会比较麻烦,要求你具备比较精细的鼠标微操作。
那么,现在是时候祭出我们的终极大招了:

国内PPT领域的很多大神都开发过各种各样的插件,其中一个我们耳熟能详的插件,叫做“OK插件”,它就可以非常方便的完成制作立方体的功能。
这个功能起了一个很好听的名字,叫做“沙漪立方拼”,在OK插件的“三维工具”按钮中:
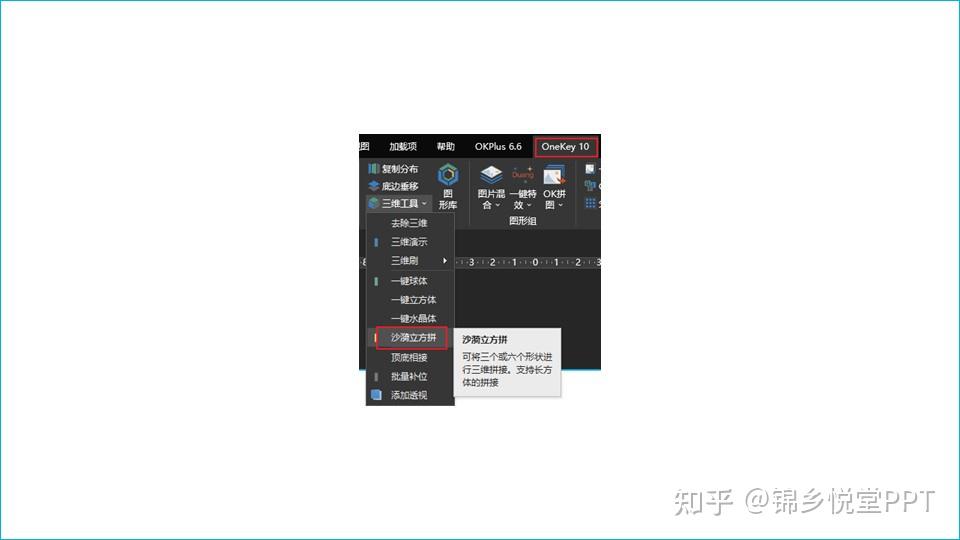
这个功能的具体操作,堂主录制了一个小动画,一看就明白了:
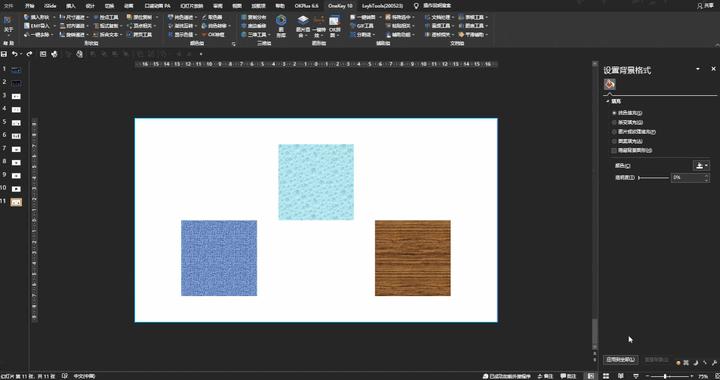
简单用文字描述,就是:
- 插入三个矩形(可任意更改填充);
- Ctrl+A全选;
- 选择“OK插件”—>“三维工具”—>“沙漪立方拼”;
- 调整其“三维”旋转模块下的各个角度。
那么最终成品是这样的:

是不是这样的操作就避免了上面提到的总共三个不足?
不过提醒大家一下,“沙漪立方拼”这个功能可以将3个或者6个矩形拼成一个立方体。
现在给各位锦友一个问题:
为什么会支持6个矩形拼成一个立方体?
其实特别简单,我们上面这个立方拼结果的图是3个矩形拼出来的,如果把它再多旋转一下,我们会看到:

对的,这种方法做出来的立方体,背面(即我们看不见的那面)是空的。
为什么呢?因为根据小时候学的几何知识,一个立方体有6个面。刚才我们仅仅给了它3个面,所以它只能给我们半个立方体。因此,要一个完全的立方体,我们就要6个面都给它才行。
否则,我想这个插件恐怕只能说:“臣妾做不到啊!”
OK,具体3种插入立方体的方法都分享给各位锦友啦,大家有学会吗?
根据这些要点,我自己做了这样一个图,大家可以想想是如何实现的:

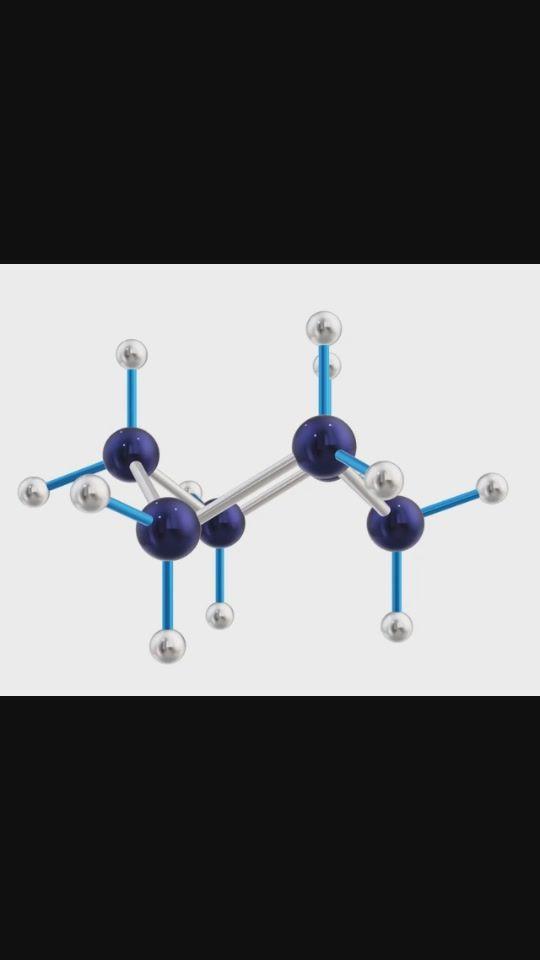 https://www.zhihu.com/video/1202701116917743616
https://www.zhihu.com/video/1202701116917743616 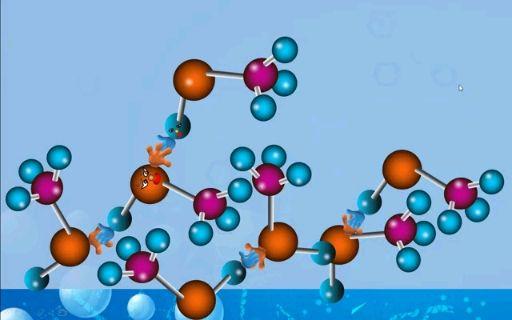 https://www.zhihu.com/video/1202701008171876352
https://www.zhihu.com/video/1202701008171876352最近用了win10的3Dpaint和office2019,画了三维立体图还有动画
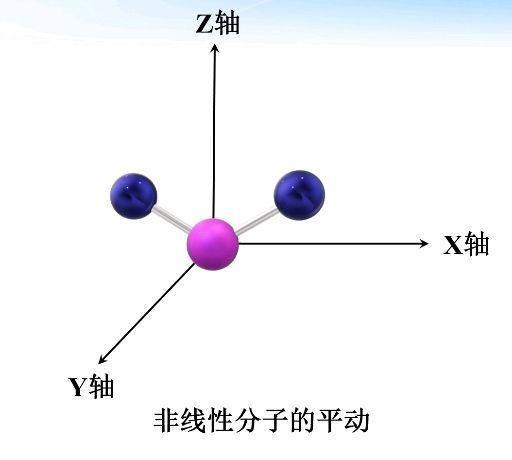 https://www.zhihu.com/video/1181644448189190144
https://www.zhihu.com/video/1181644448189190144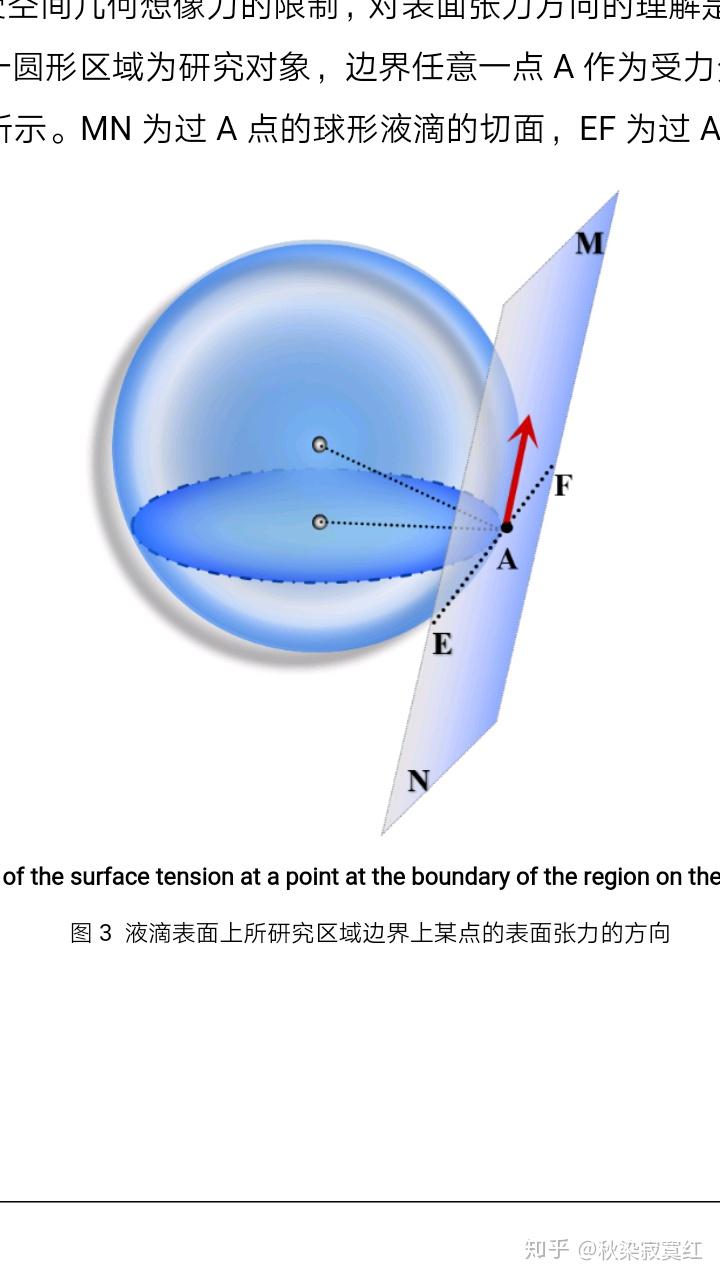
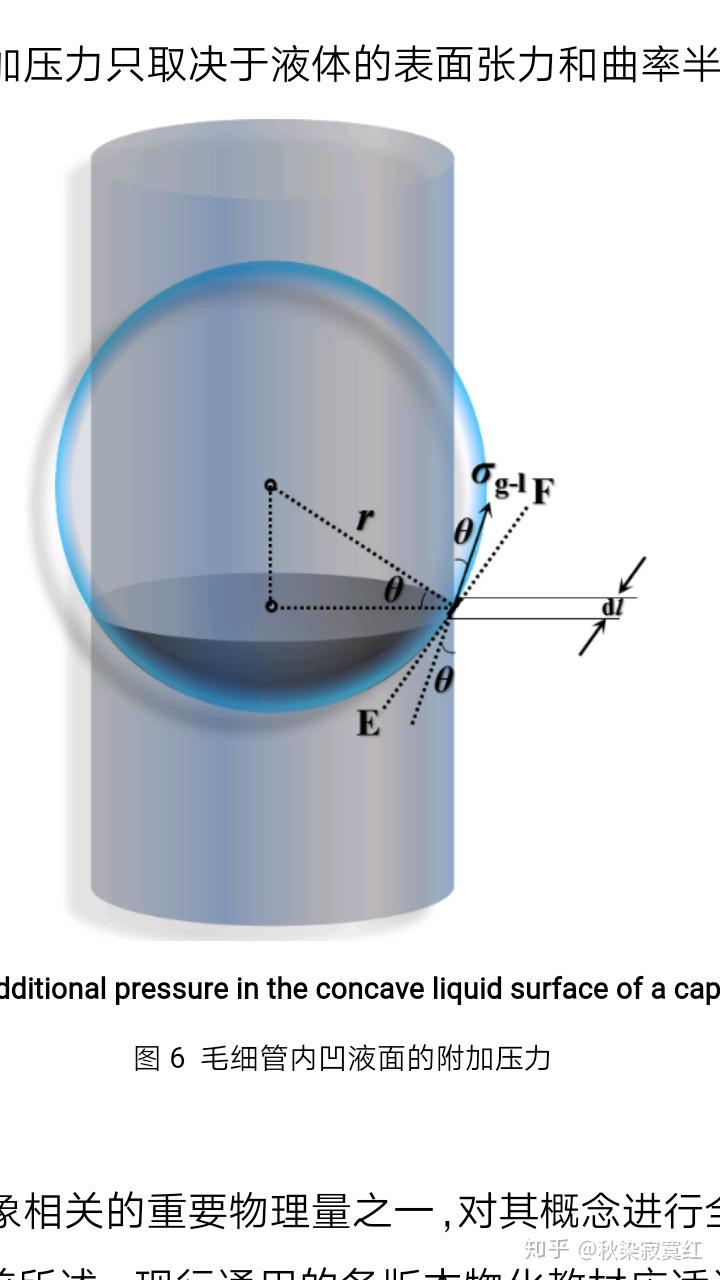
不好解答,不知你要什么样的立体图?
我画过,你看看符合要求的话,我再补充回答。
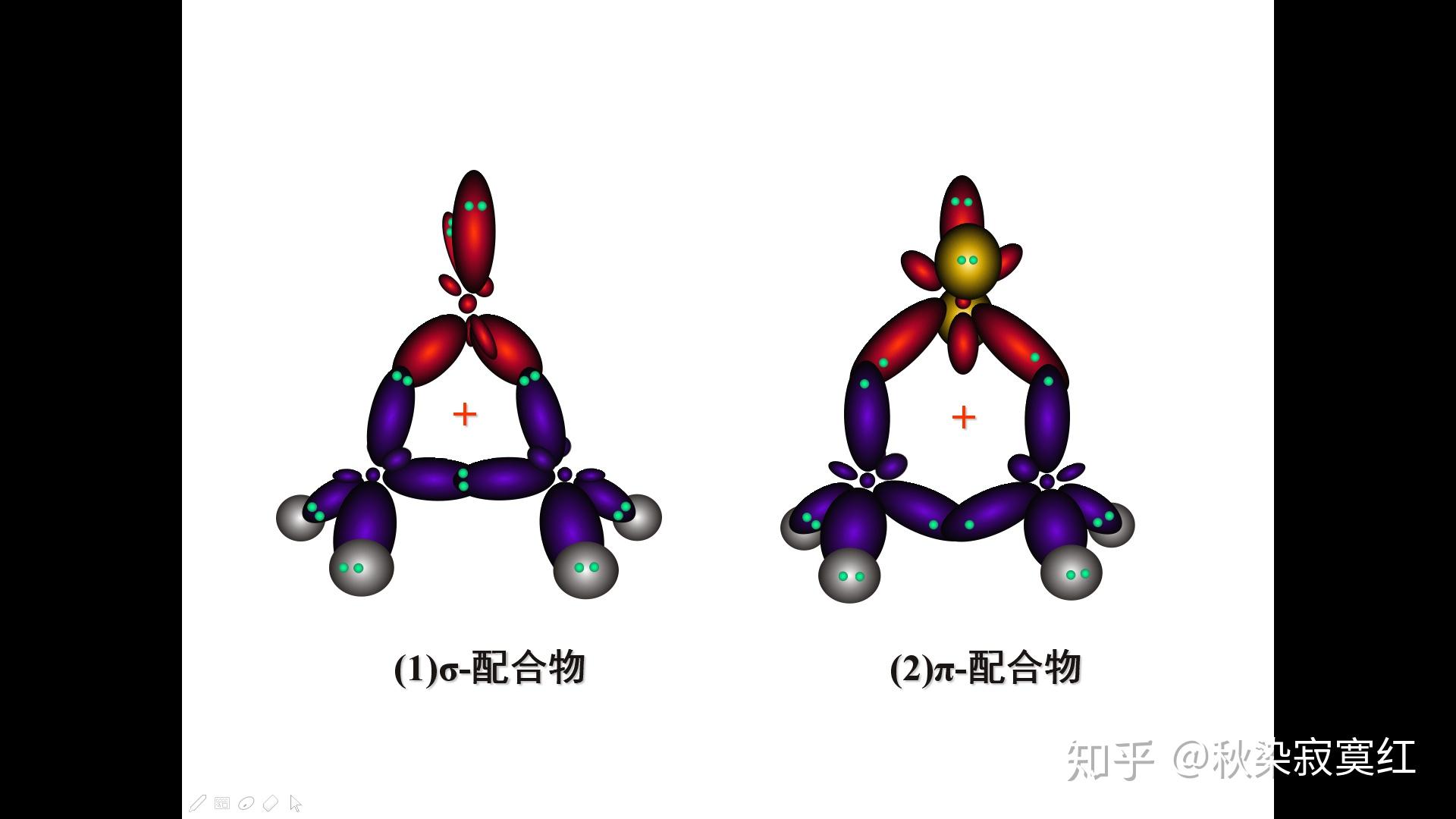
不知道答主的立体,指的是何种立体?
1、如果是指绘制3D模型的话。据我所知目前PPT还不支持绘制。建议可以使用微软自己出的3D软件进行作图,较为基础,容易上手;完成后再插入PPT(需版本支持)。
2、如果仅停留在视觉层面的话,简单的渐变色就可以做到(无版本限制)。
这种方法,了解素描关系的较容易上手;当然,不了解也有简易的傻瓜式操作达到效果。
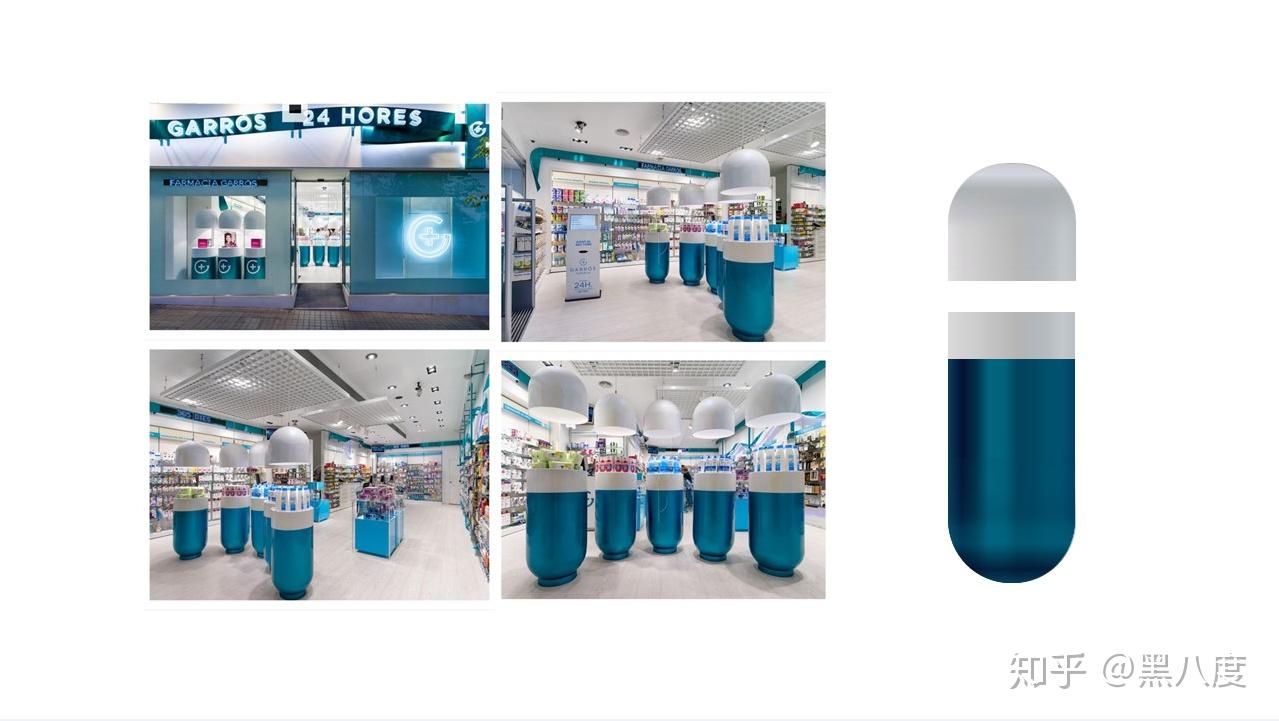
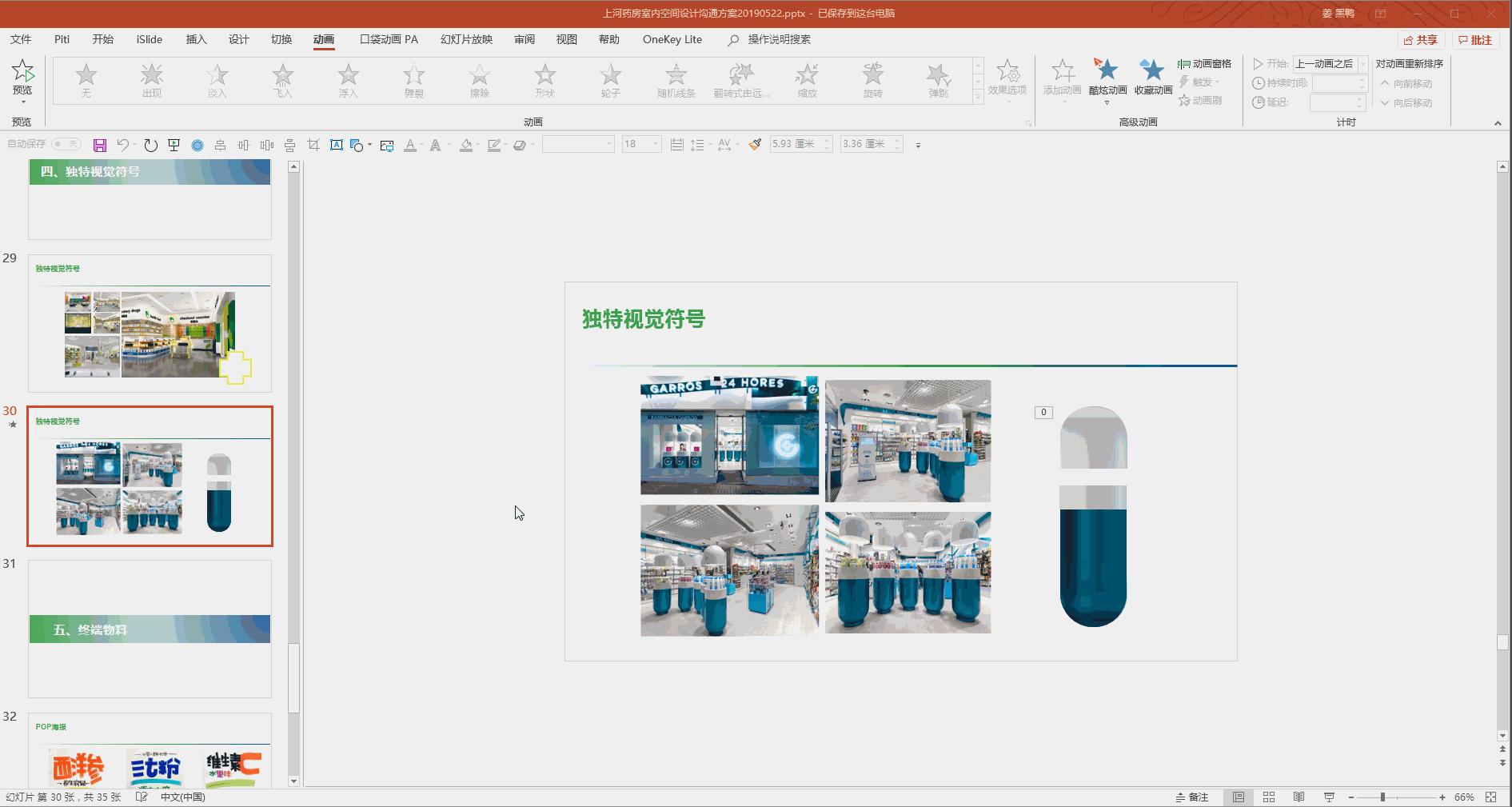
————————————————渐变色是个好东西————————————————
1、首先在PPT中,插入需要的形状
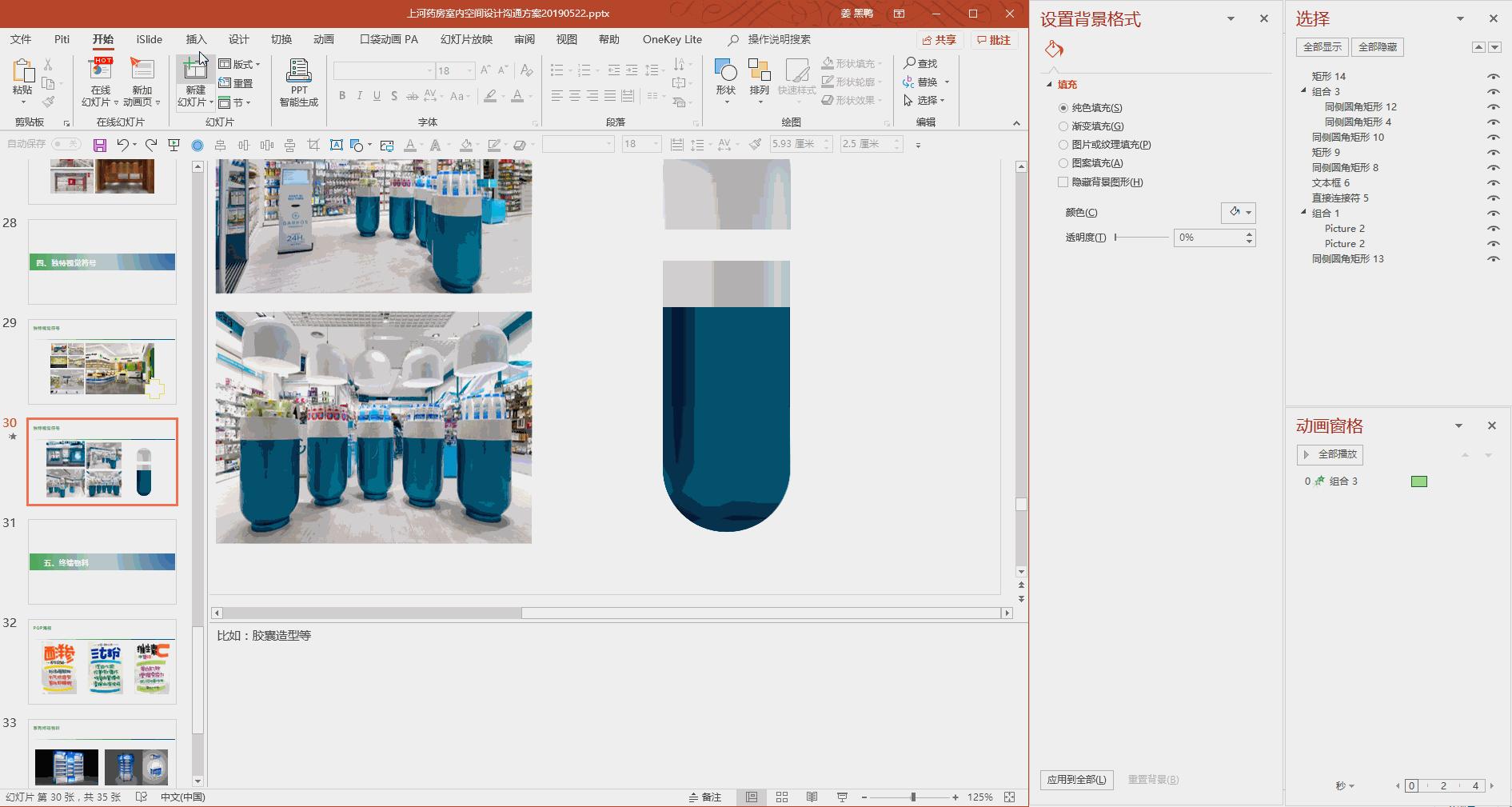
2、设置渐变——右击图形,打开面板,选择填充中的渐变色填充,一般我们建议设置为线性渐变,方便后期操作
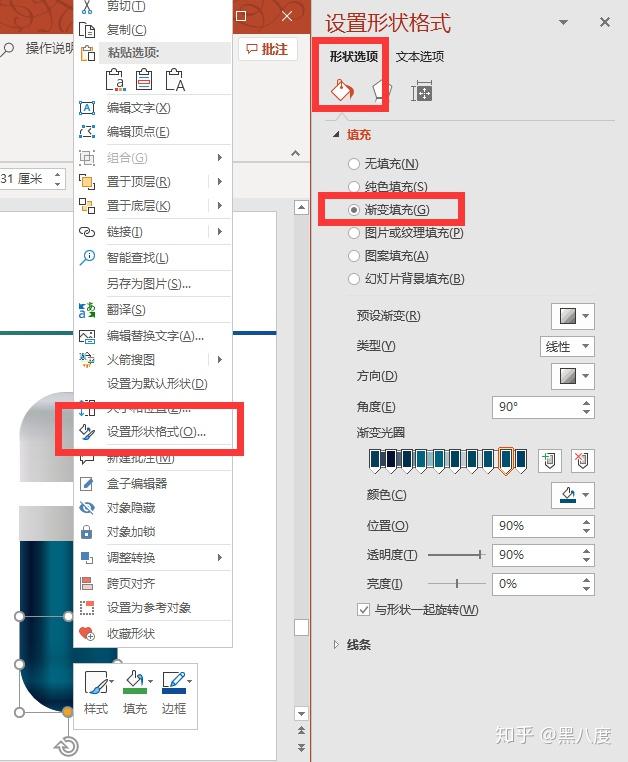
3、添加颜色——在光圈中,添加标卡设置颜色
——有一定素描/色彩基础的同学,根据物体的明暗关系变化,设置不同颜色的标卡(截图上不去?)
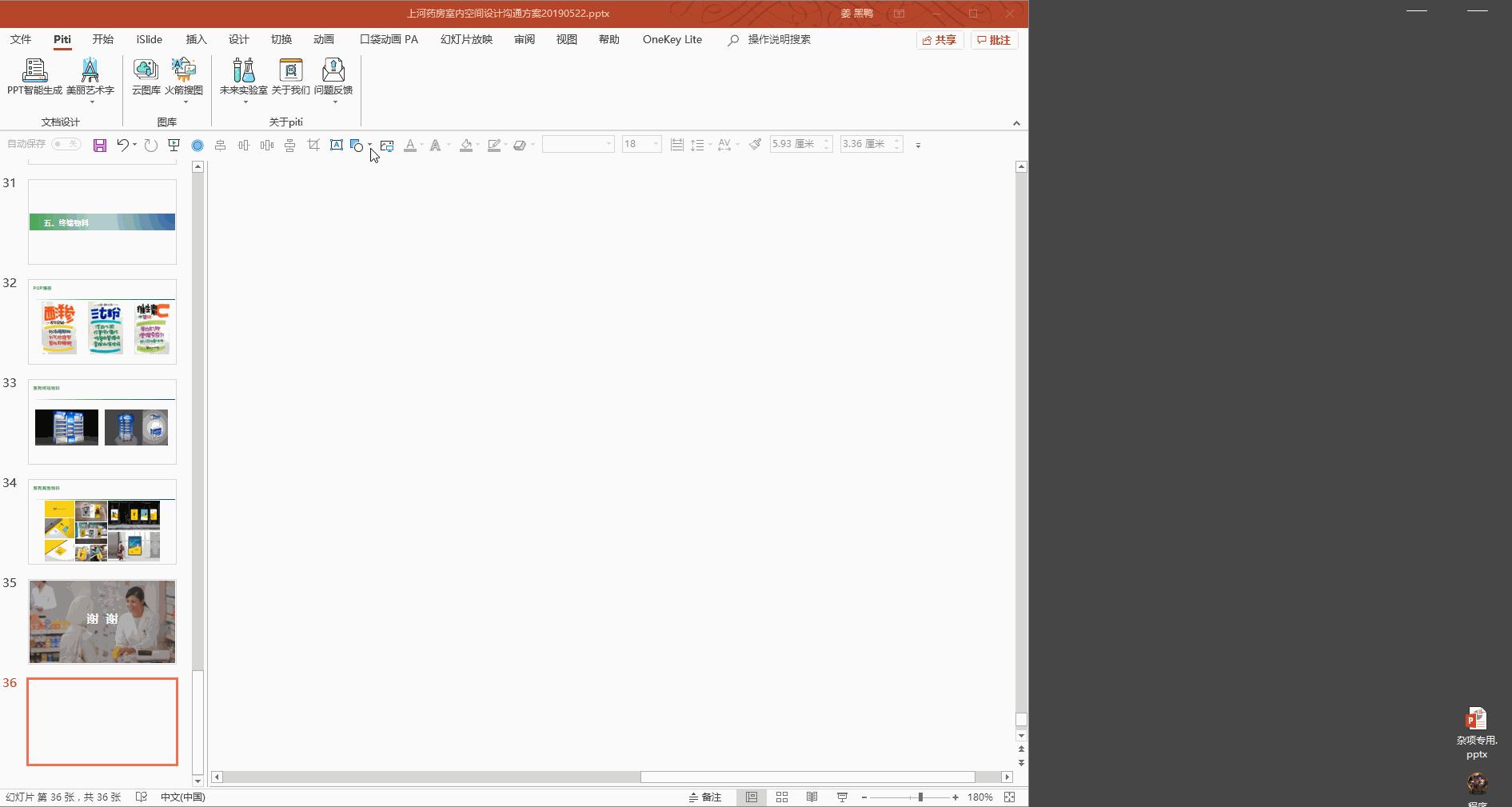
——傻瓜式“骚”操作,打开参考物图片,利用取色器工具,递进式的对参考图片吸取颜色(动图上不去?)
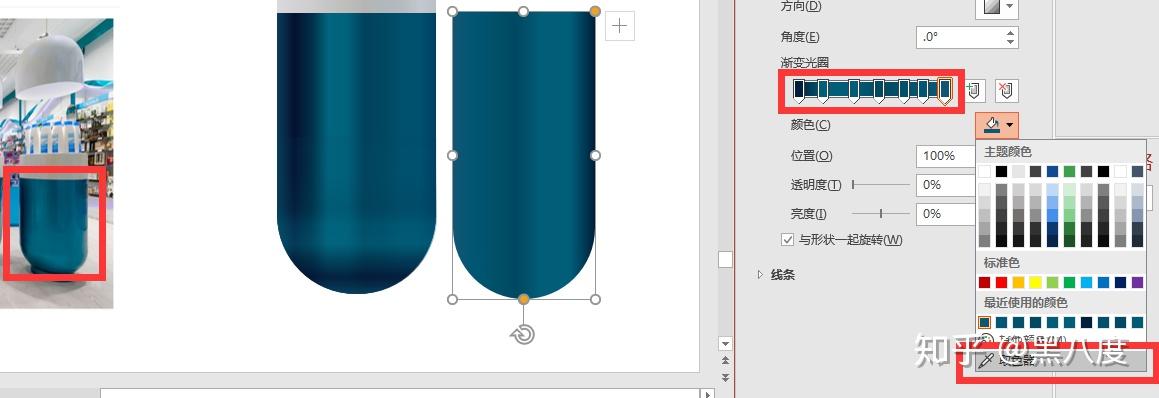
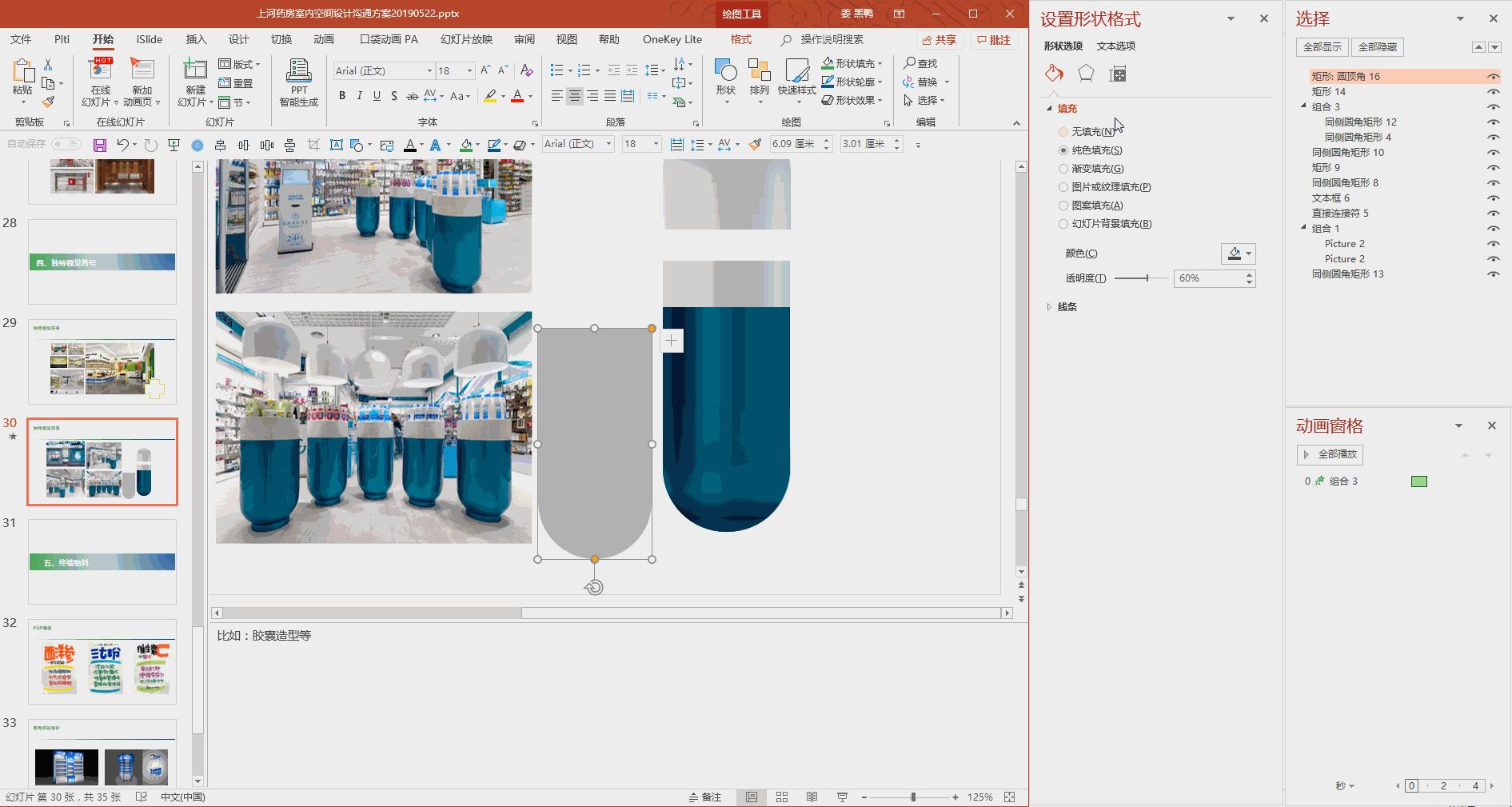
4、调整块面——通过透明度设置,(换个线性方向)再为单调的渐变色铺上一层颜色,丰富立体感
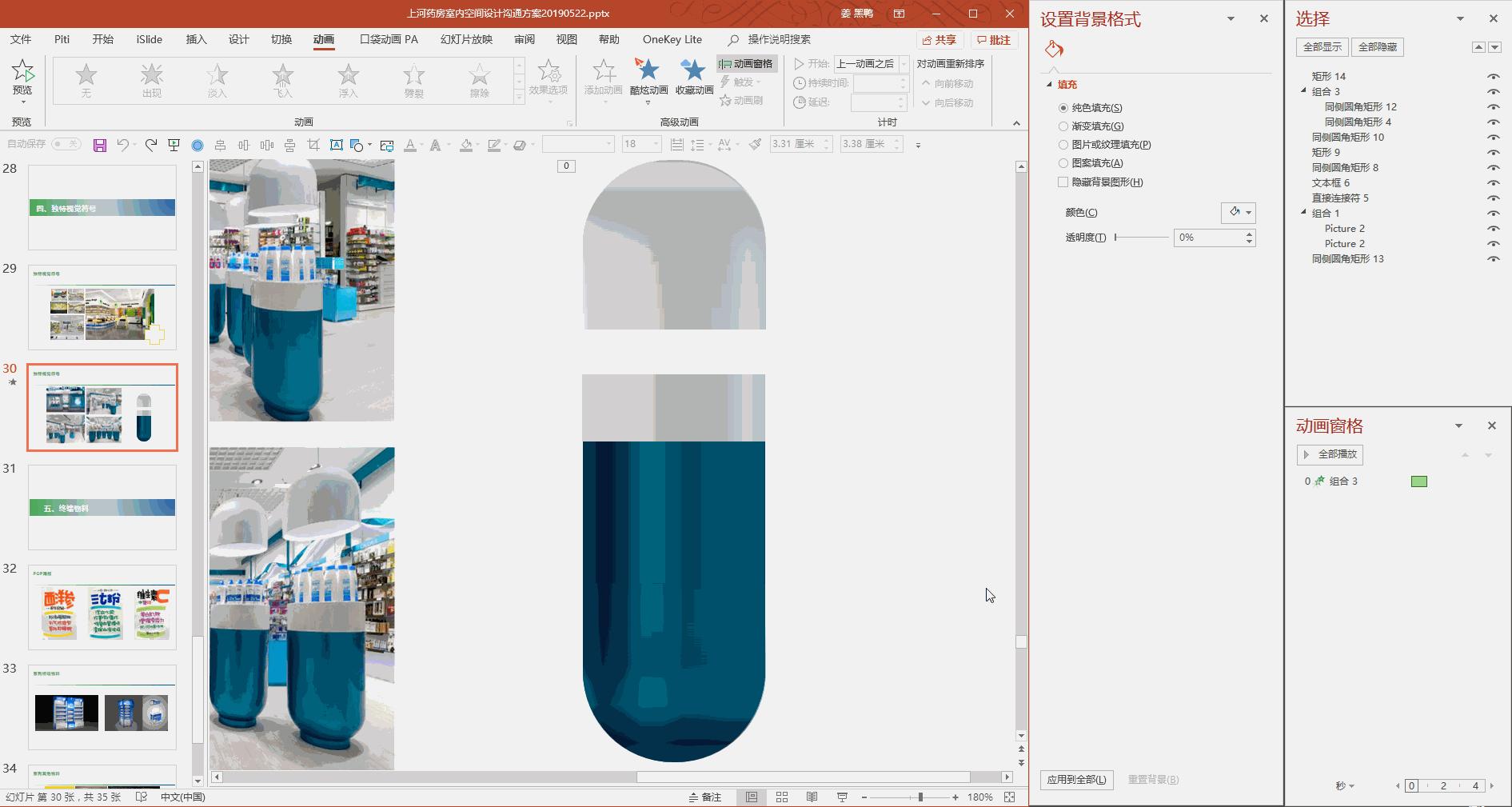
5、局部调整——利用小的透明度渐变色块,对局部反光、高光进行处理

大功告成,打完收工
题外:
渐变色是PPT中非常基础,也是非常讨巧的功能,尤其利用好透明度较高的渐变色,会得出一些很有意思的画面哦~
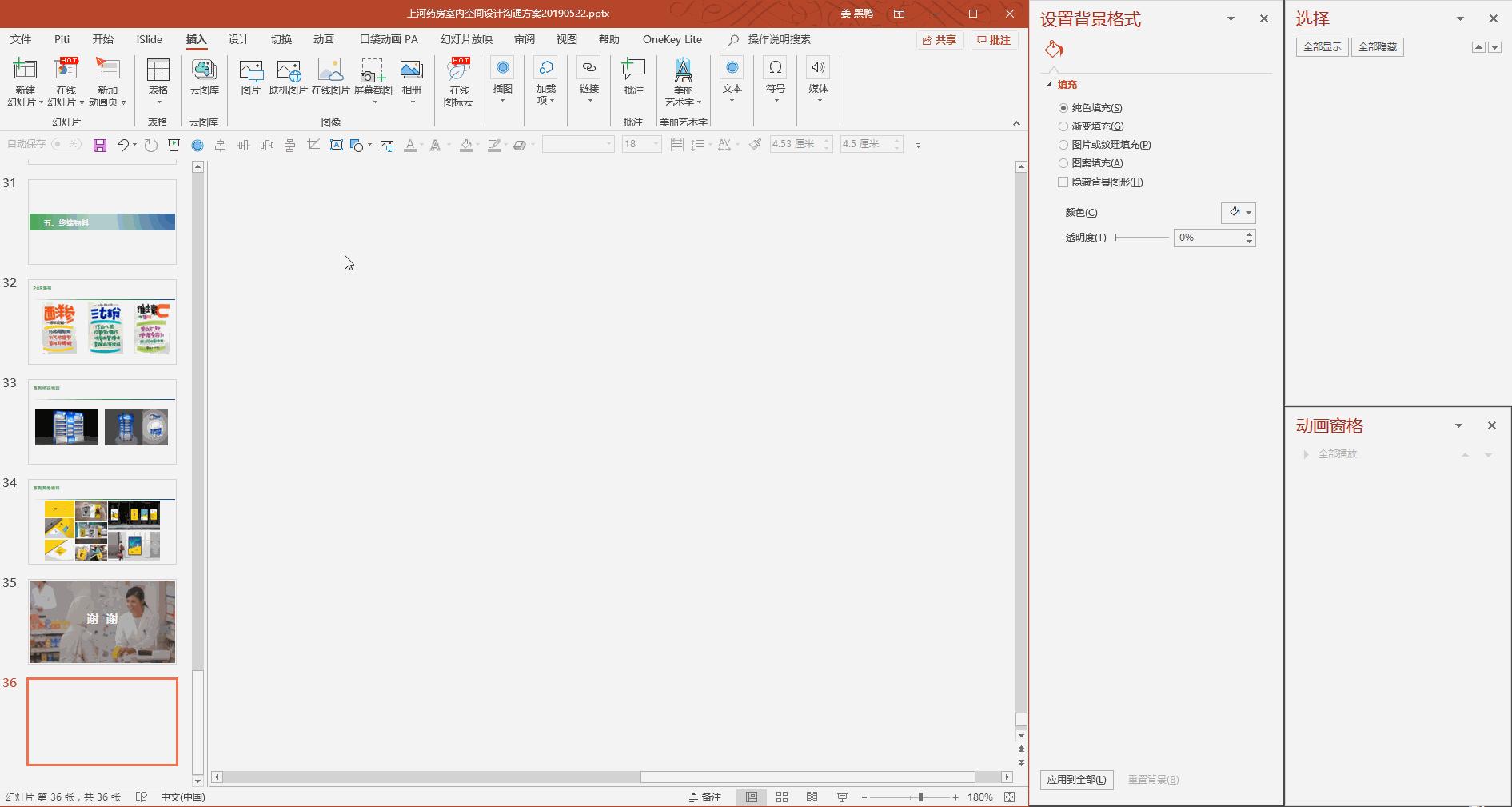
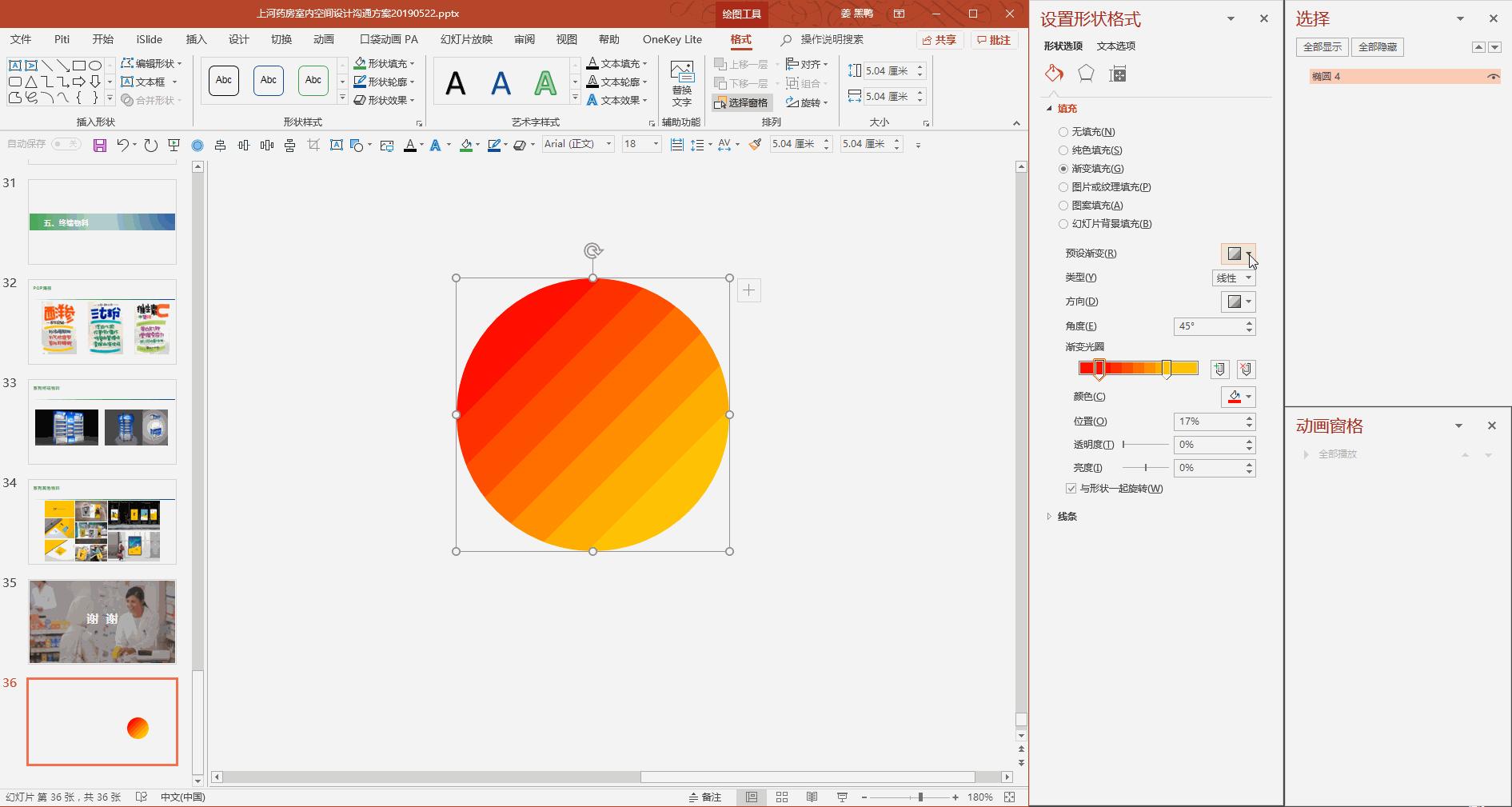
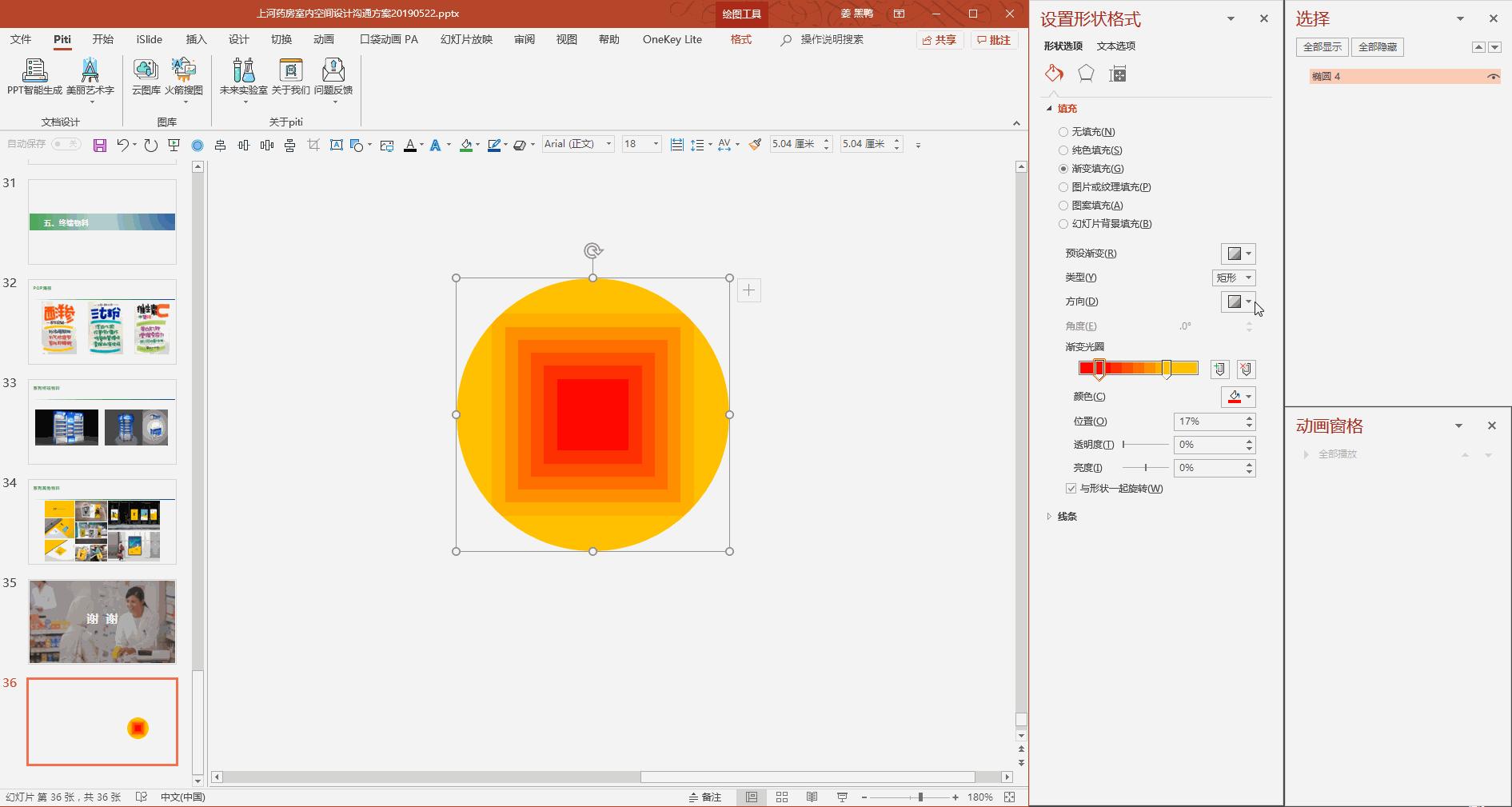
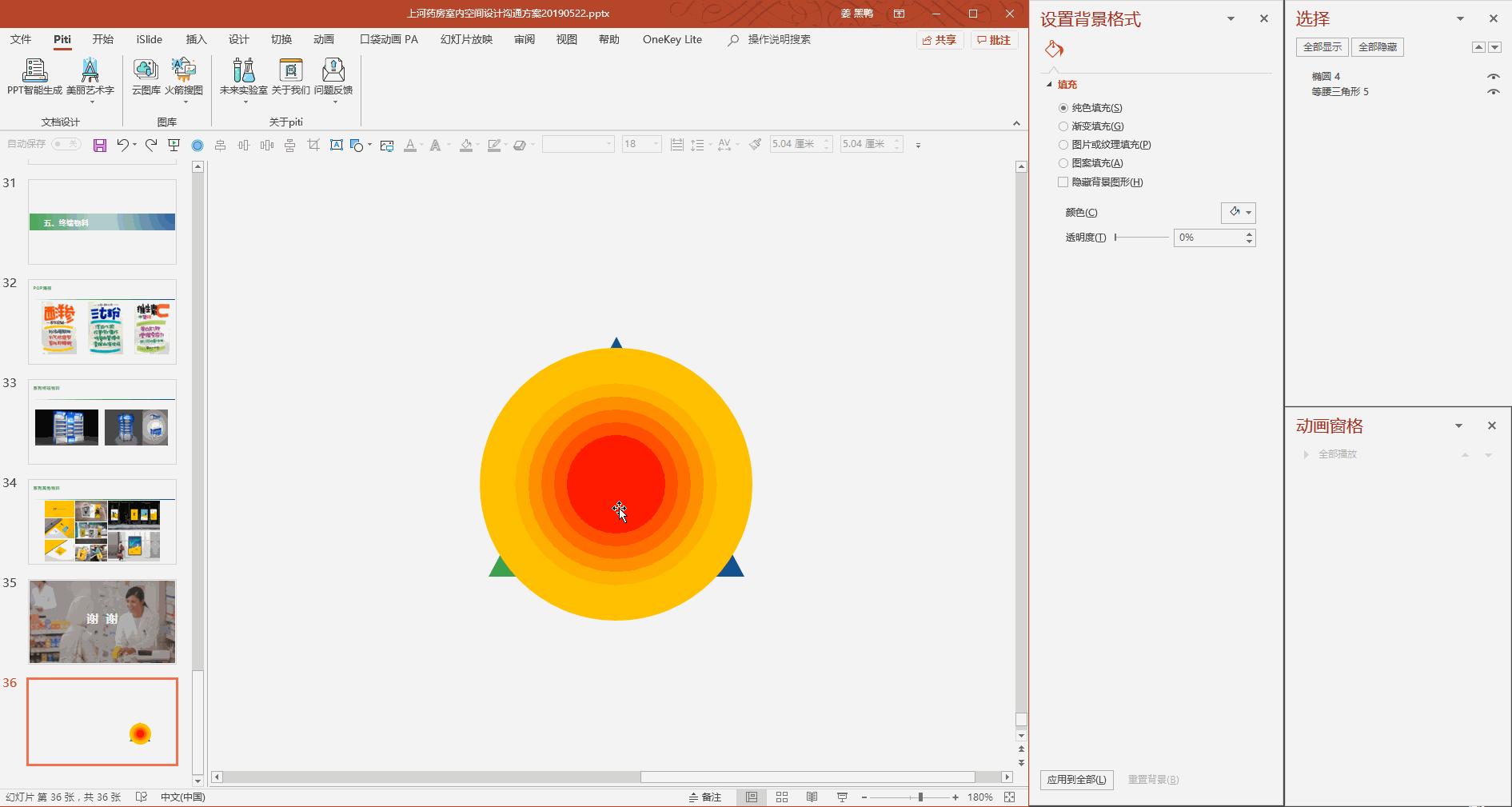
首先我们插入一个组合图表,系列一、二、三都选择面积图,点确定,取消网格线,在剪切这个图表,按住ctrl+alt+v粘贴,选择图片增强型图元文件确定,然后取消组合两次,把旁边的文字都删掉,只保留这三个面积图就可以了。
然后全选它们,调整一下大小,在全选它们右键设置形状格式,点开效果选项第一步三维旋转选择平行—等角轴线 右上,第二步三维格式找到深度,调整一下深度的大小,这样这些面积图就有了一个厚度。
分别改变三个面积图的颜色,分别在添加文字,文字添加好以后选中这些文字,也给文字设置一个三维旋转,最后背景色设置为黑色,文字设置成白色。
PPT的实力超乎你的想象,以下展示部分通过PPT绘制的作品
(一)实验设备
- 剖面反应釜
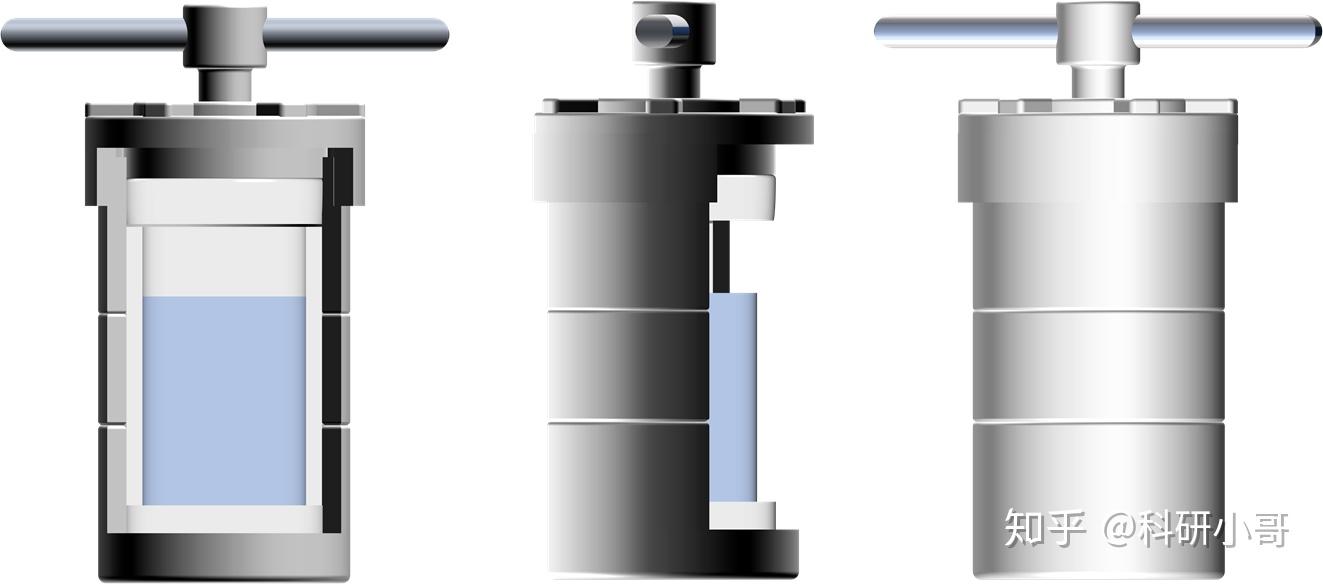
2. 注射器
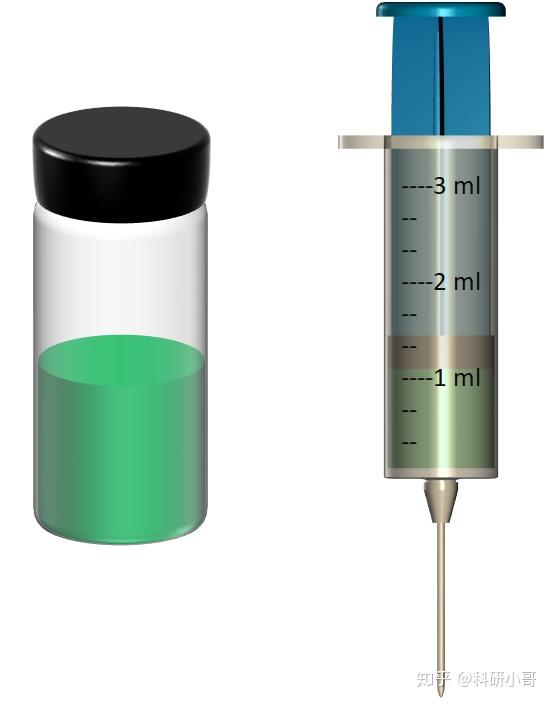
3. 研钵

4. 三电极体系
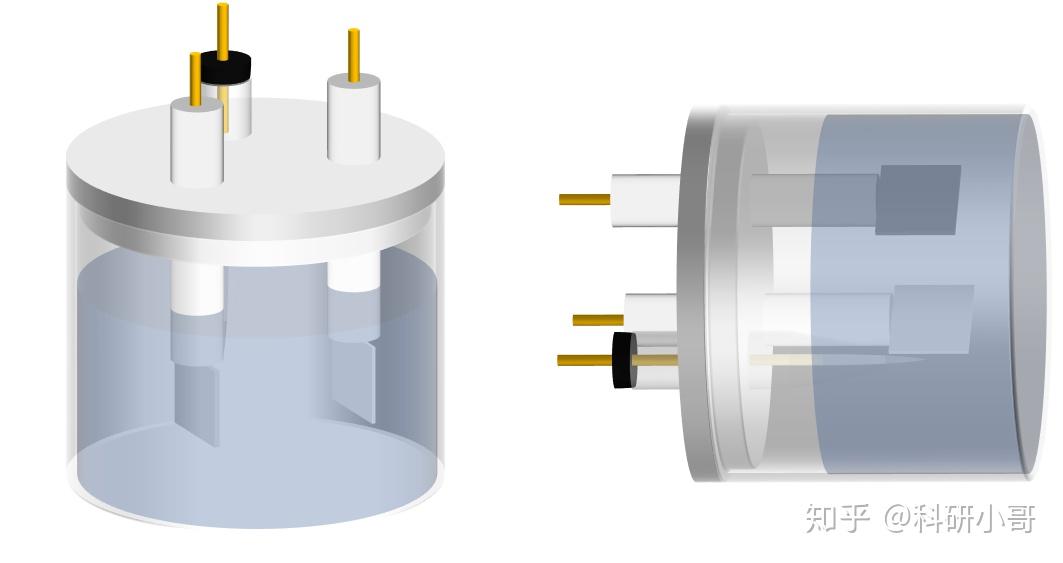
5. 管式炉

6. 化学容器
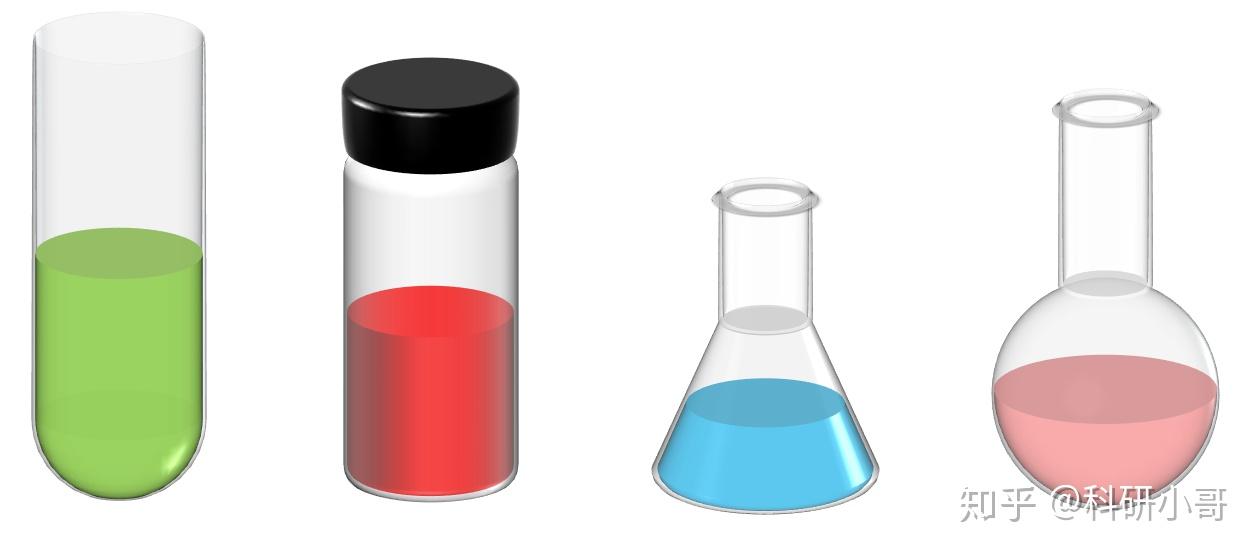
7. 软包电池

二)纳米材料
- 核壳结构
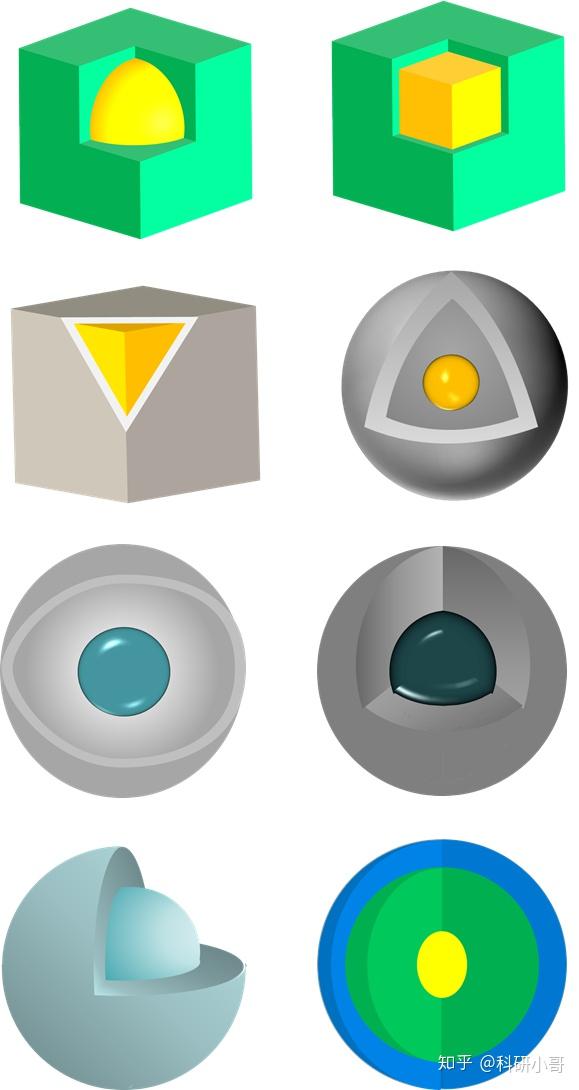
2. 多面体
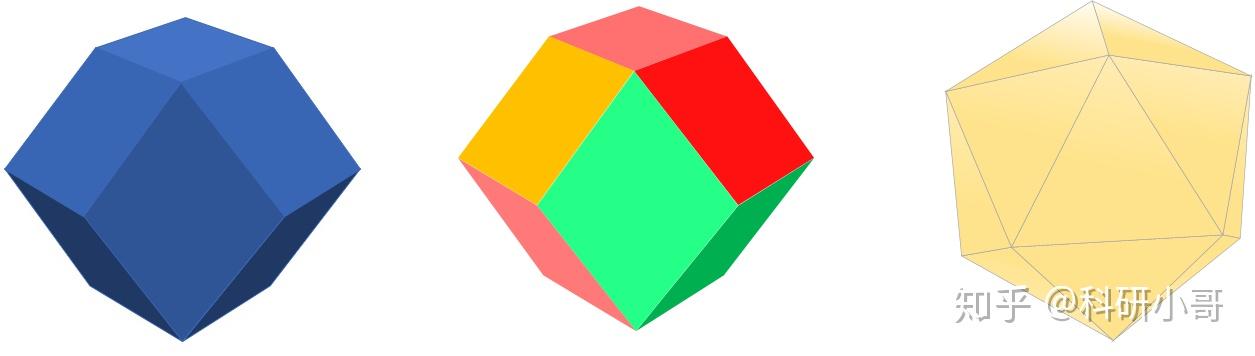
(三)非均匀结构
- 扭转的管状体
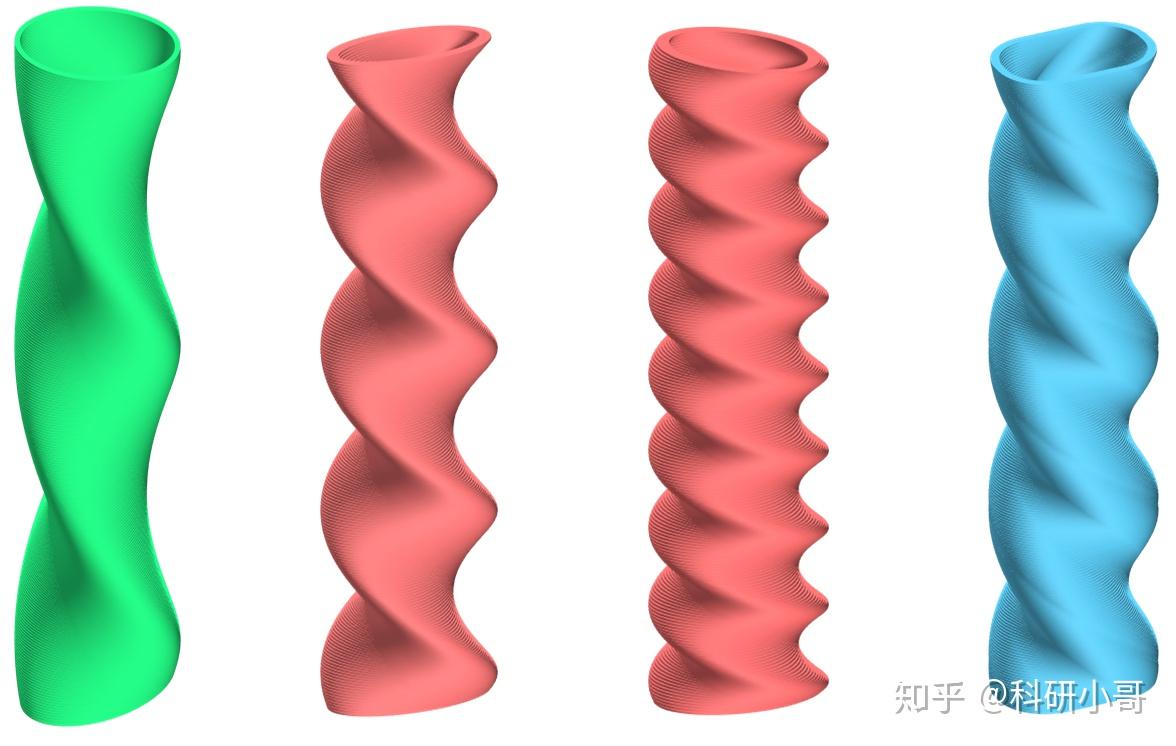
2. 弹簧式螺旋结构
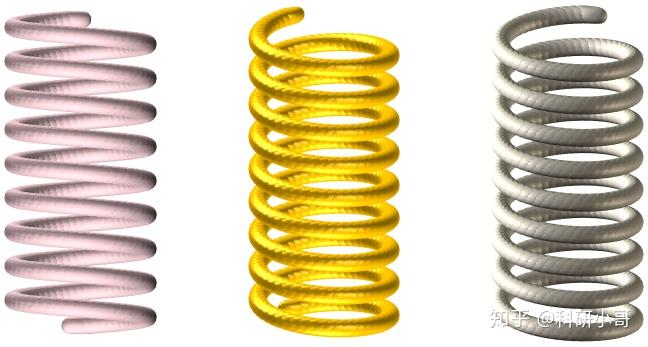
(四)细胞结构
- 植物细胞
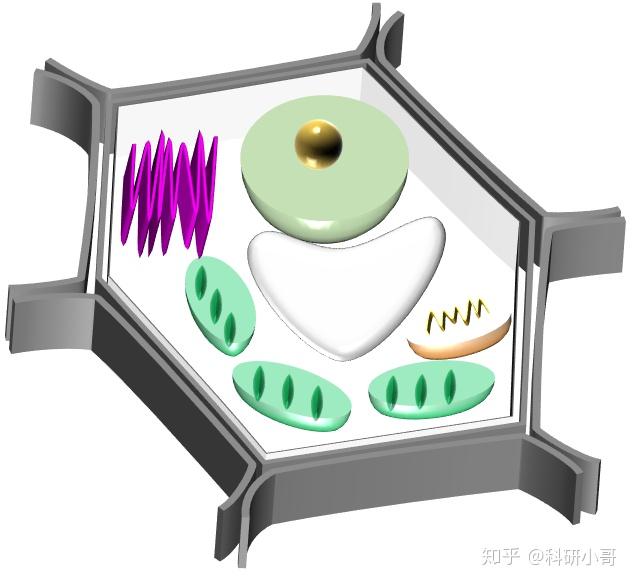
2. 单细胞真菌
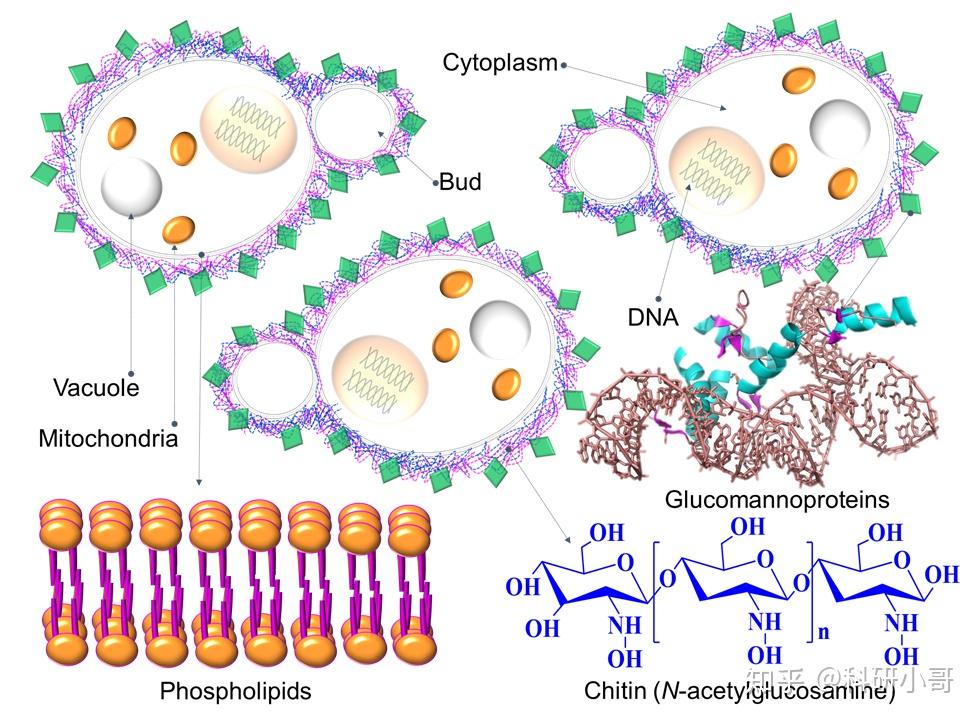
(五)卡通人物
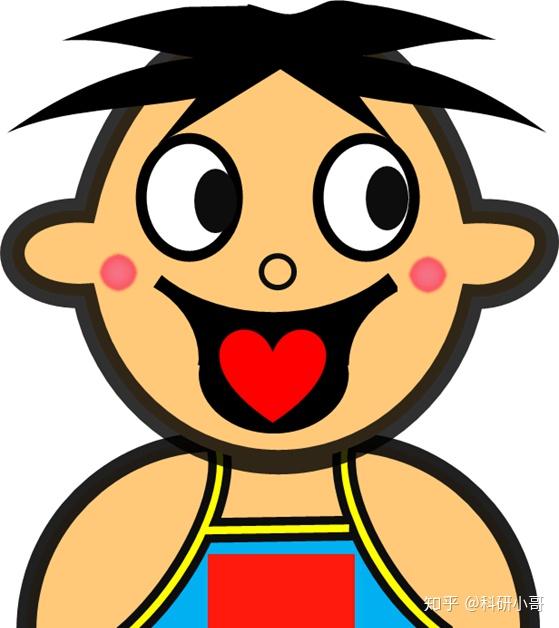
(六)反应机理图
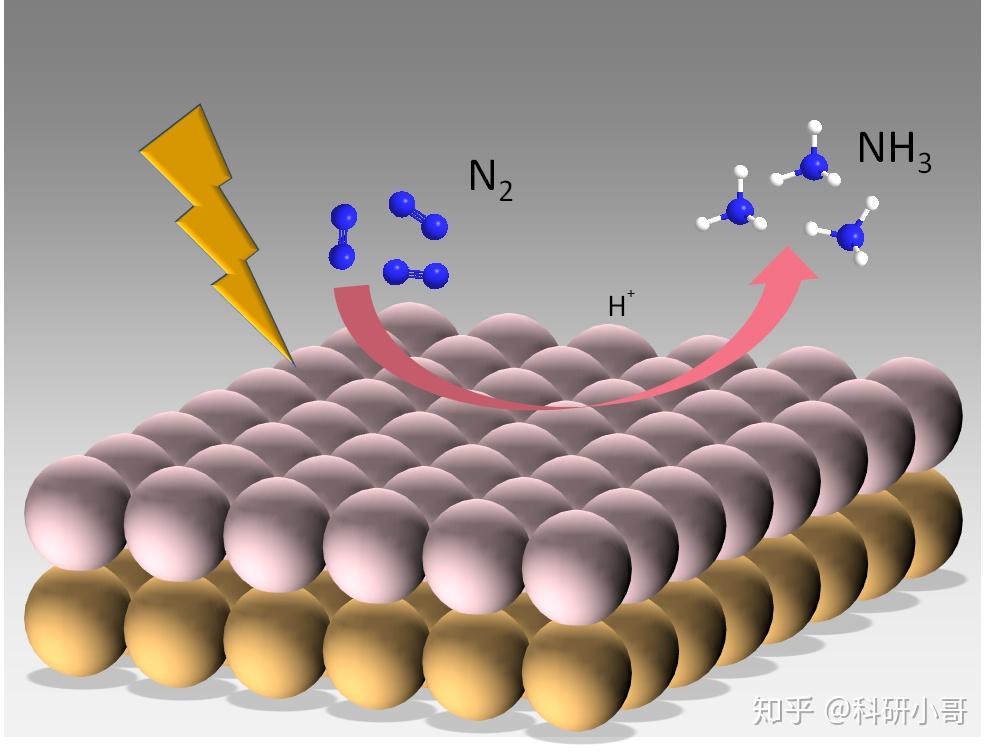
(七)电镜图上色
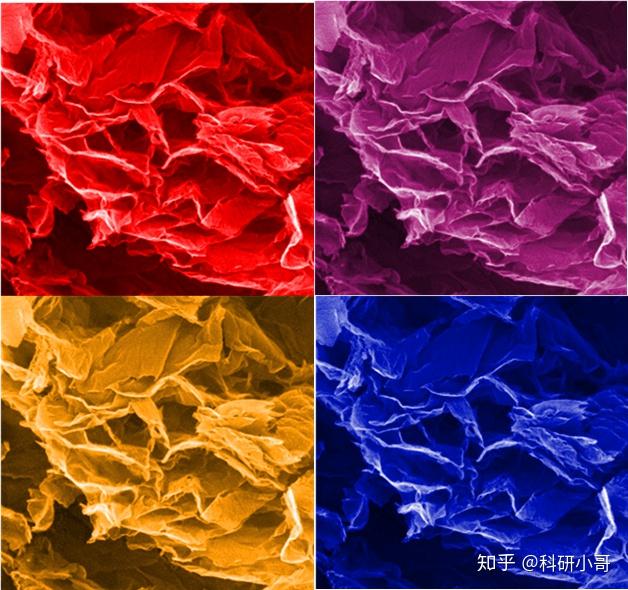
大家可以尝试去学习PPT绘图,每天抽出十几分钟进行学习,相信在短期内大家都可以很快掌握PPT绘图技巧。以后在组会汇报和科研论文插图中都会发挥重要的作用。
如果想交流学习PPT绘图经验和技巧,欢迎关注我的微信公众号-科研小哥,随时随地解决你的疑问。
- 闲暇时用ppt画的立体ak47
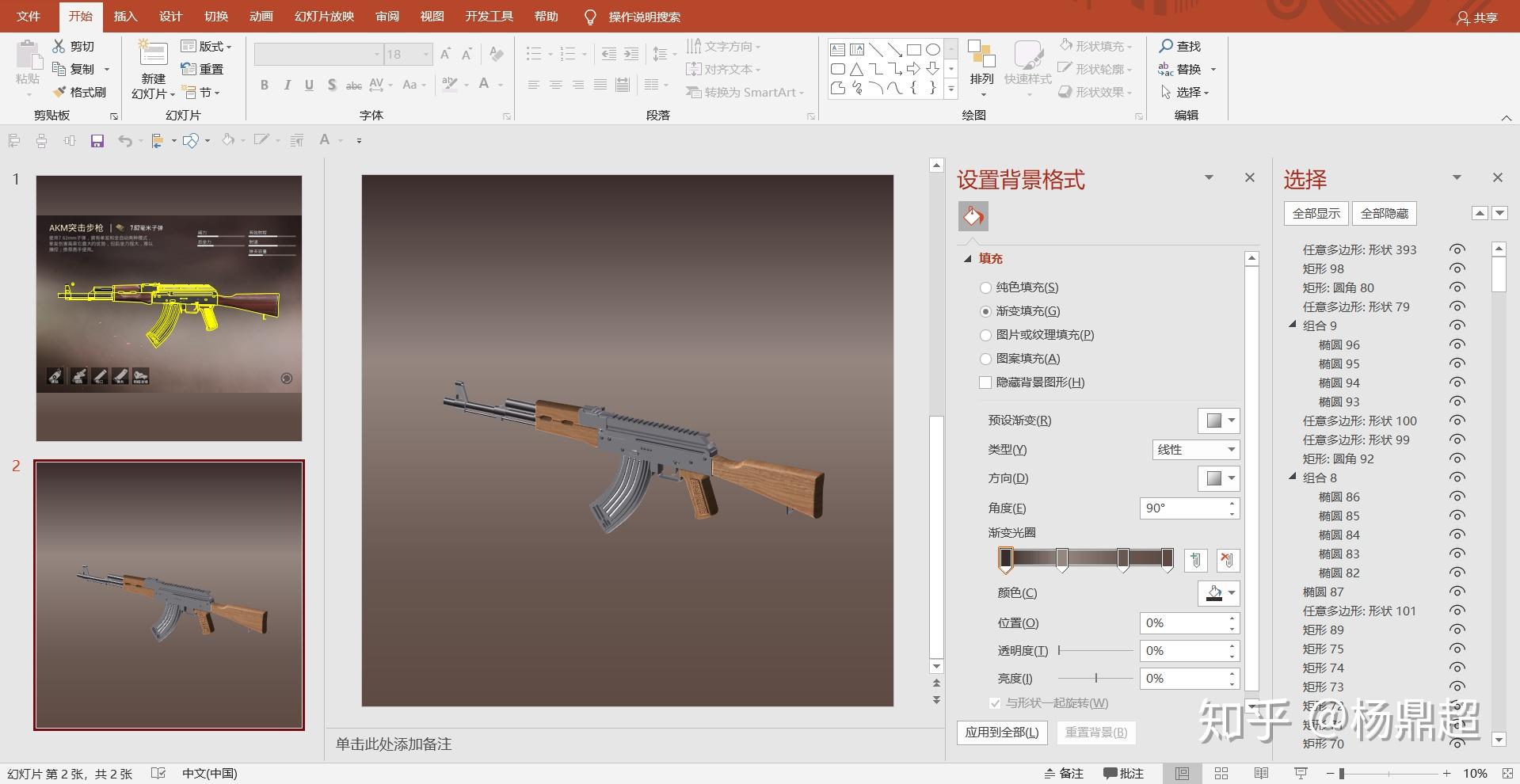
线条是根据手游吃鸡里面的ak47描的
立体化用的是三维格式里面的棱台和三维旋转
材质用的是三维格式里面的材料
还给每个部件都加了光源
纹理用的是木纹图片
2. 此外还有用ppt模仿做的《纪念碑谷》,结合触发器和动画,的确是可以用鼠标点击进行操作的
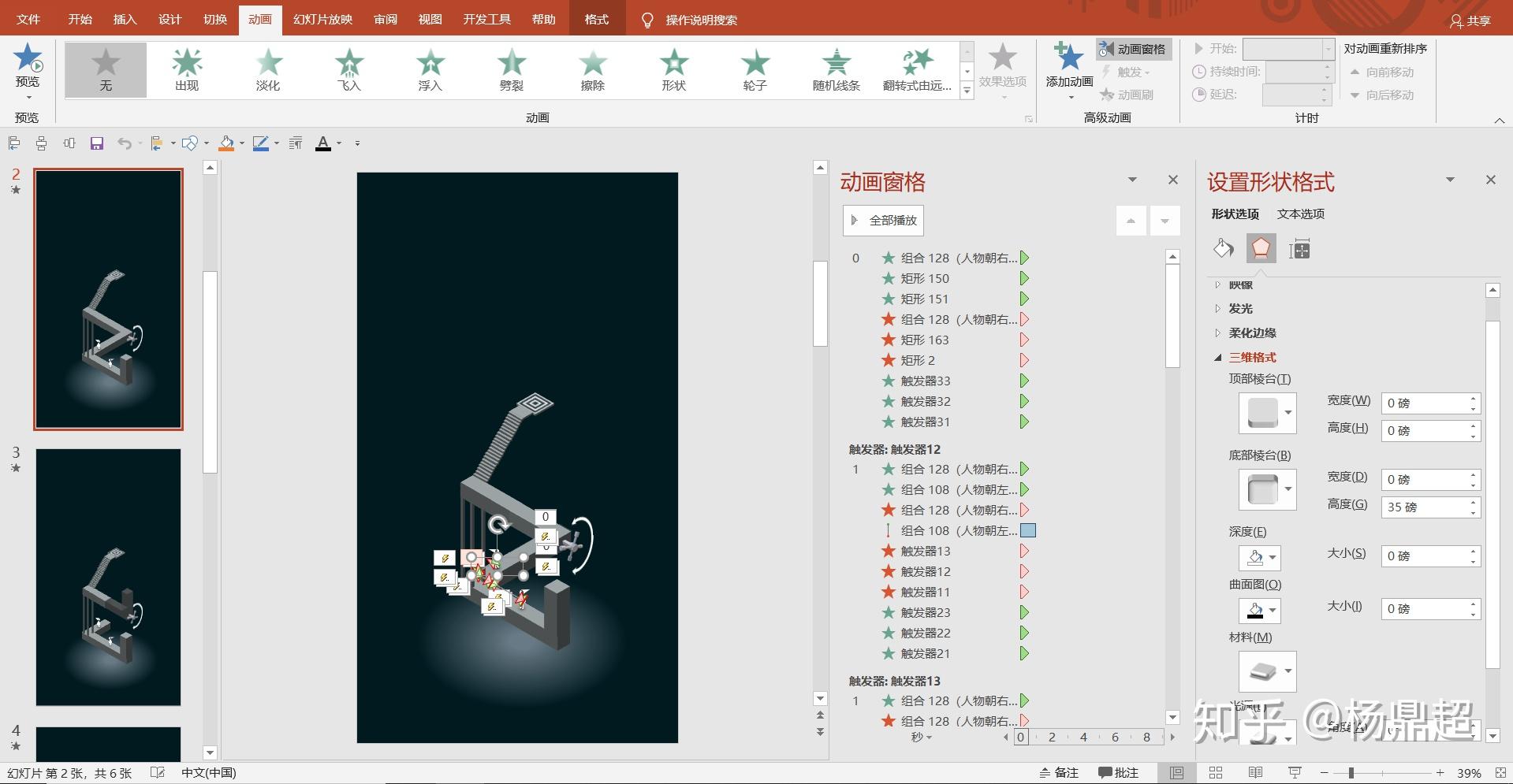
我也是小白 刚自学 一个小时
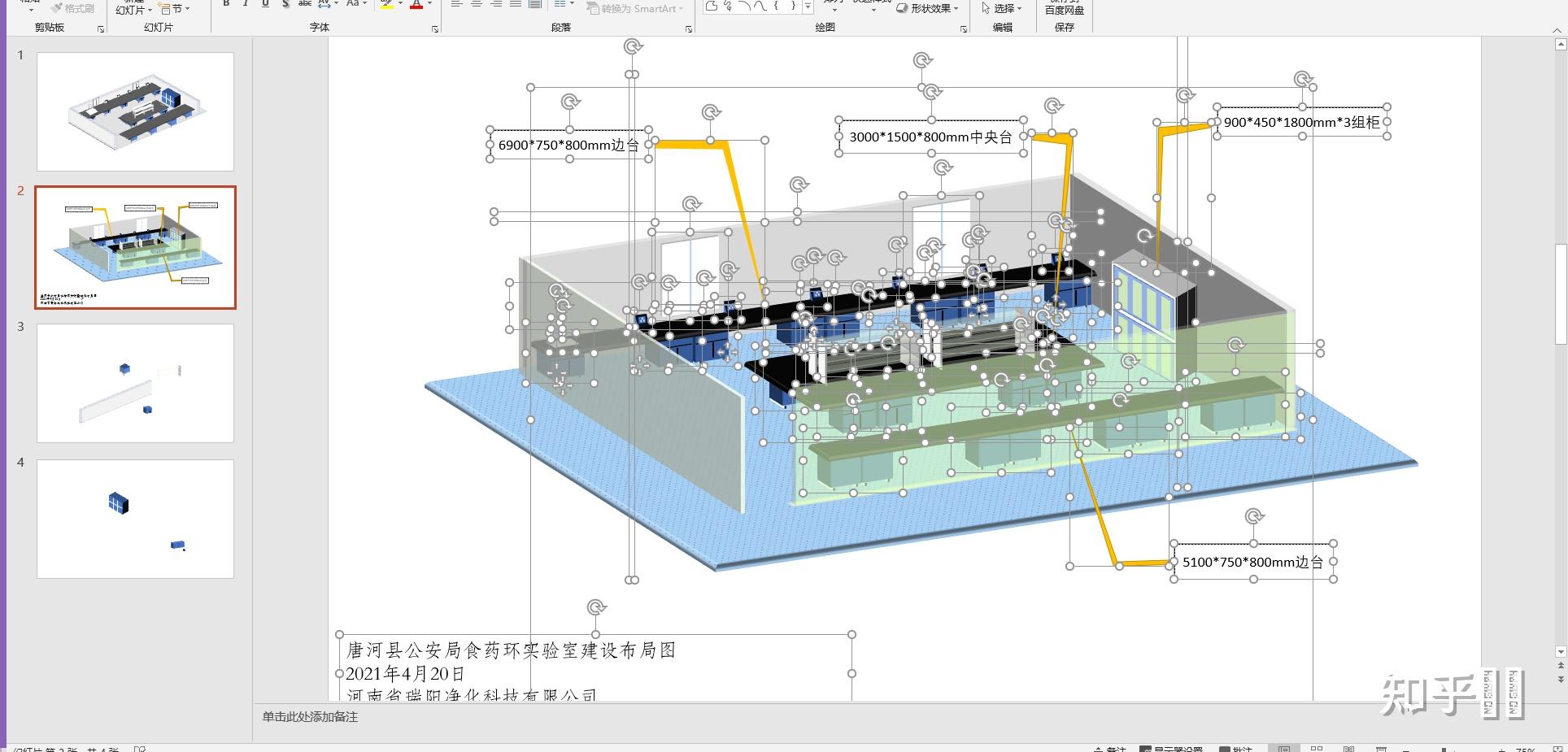
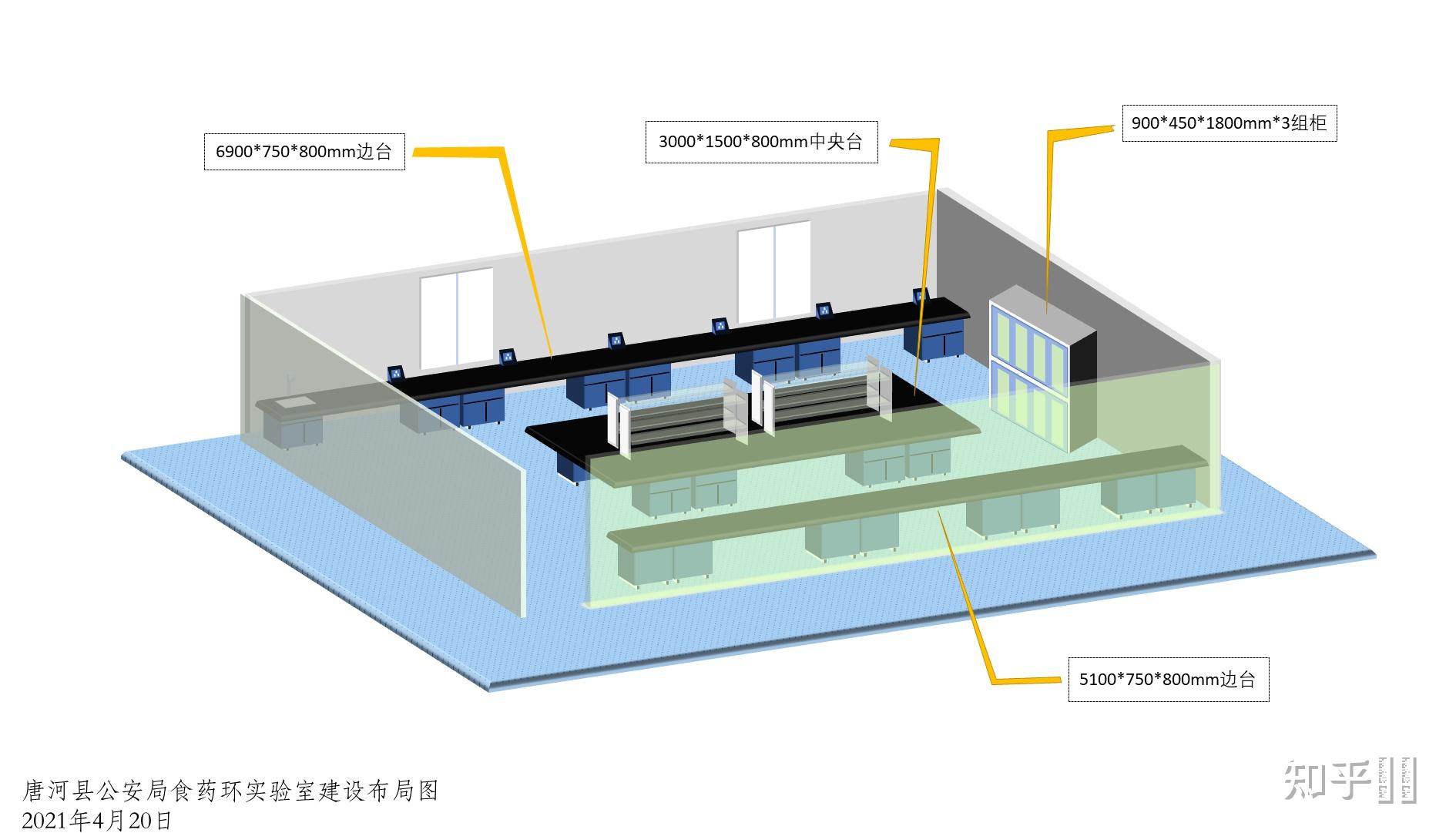
简单的说 PPT上手容易 但是也有局限性 在一定程度上可以满足客户的需求
origin它不好用吗
收到十个赞了,在补充下:
其实大多数我们觉得的PPT并不是它的样子哈,PPT需要新上限~
小编公众号开设的目的也是这个“让PPT来打破您的固有认知,提升科研绘图的新上限~~”
下面再添点纯PPT可编辑实例模型(真三维),看下这是我们认识的PPT不哈(坏笑)
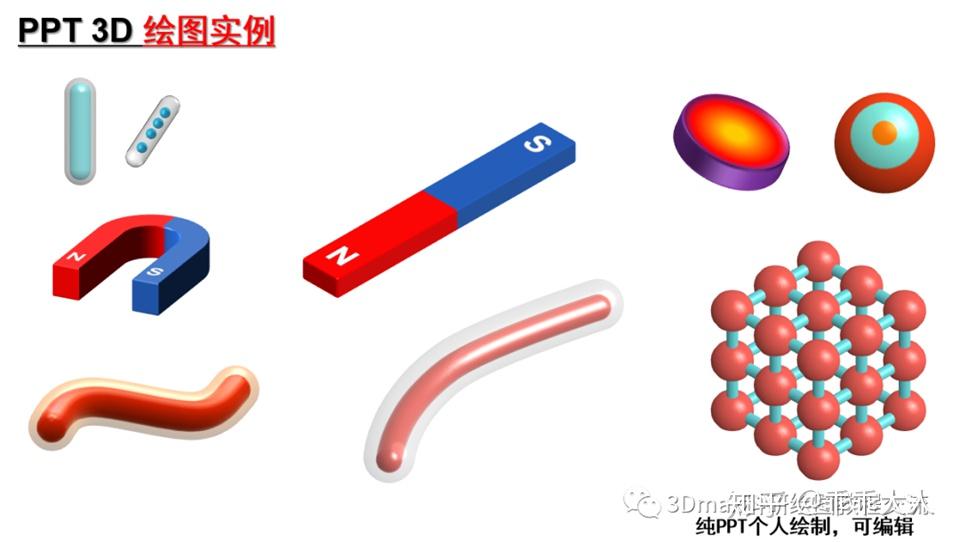
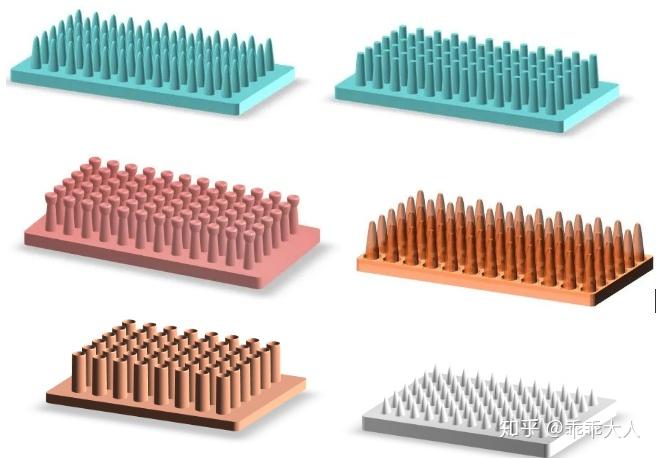

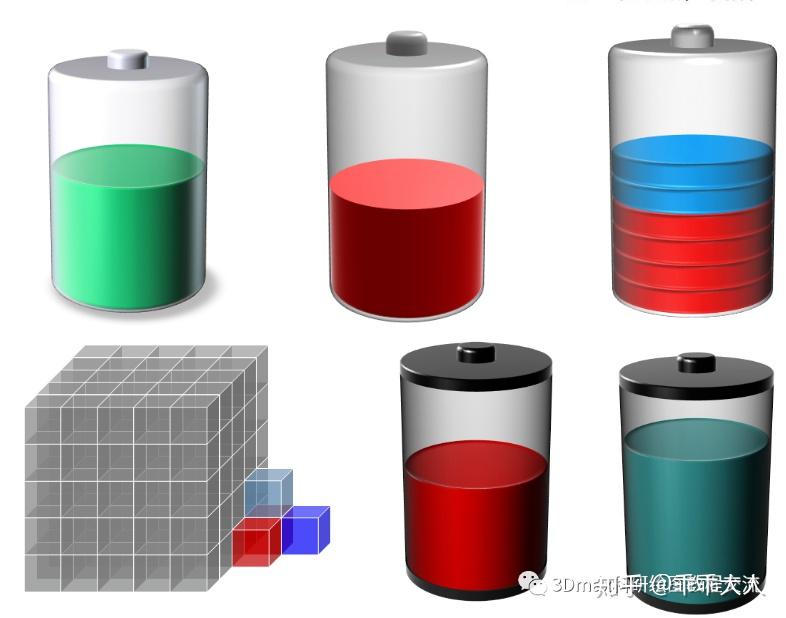
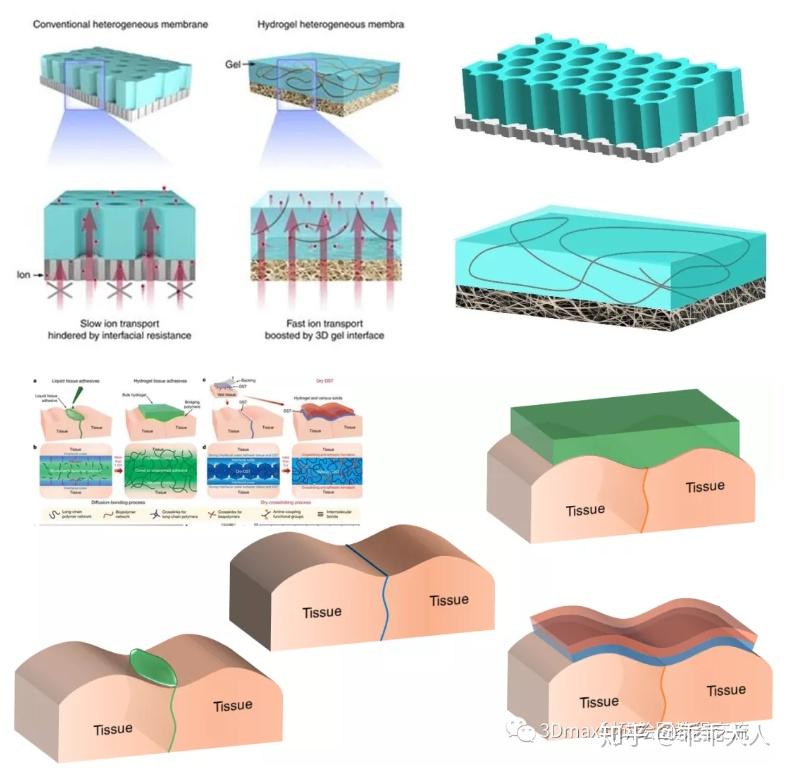
更多内容见公众号“3Dmax科研绘图教程交流”及“PPT三维科研绘图”公众号哈,里面有系列PPT三维绘图教程,有什么问题亦可以在此处或者小编公众号后台留言哈~
我们会继续加油、努力,争取输出更多科研相关有用的内容,再次谢谢您的观看,祝生活舒心,工作顺利,文章多多!!!
- 首先抛转引玉介绍下PPT能够绘制哪些三维图形
1) 视频讲解:“PPT三维绘图:这是你认识的PPT吗?PPT还可以做什么?”
 神奇的PPT三维绘图:能做什么?https://www.zhihu.com/video/1224038053548920832
神奇的PPT三维绘图:能做什么?https://www.zhihu.com/video/12240380535489208322) 图例展示:仅展示几个(小编为公众号“3Dmax科研绘图教程交流”公众号博主,图片展示部分为公众号里面的“PPT进击系列教程”中的一部分,内容很是详细与新颖,感兴趣的可以关注下)
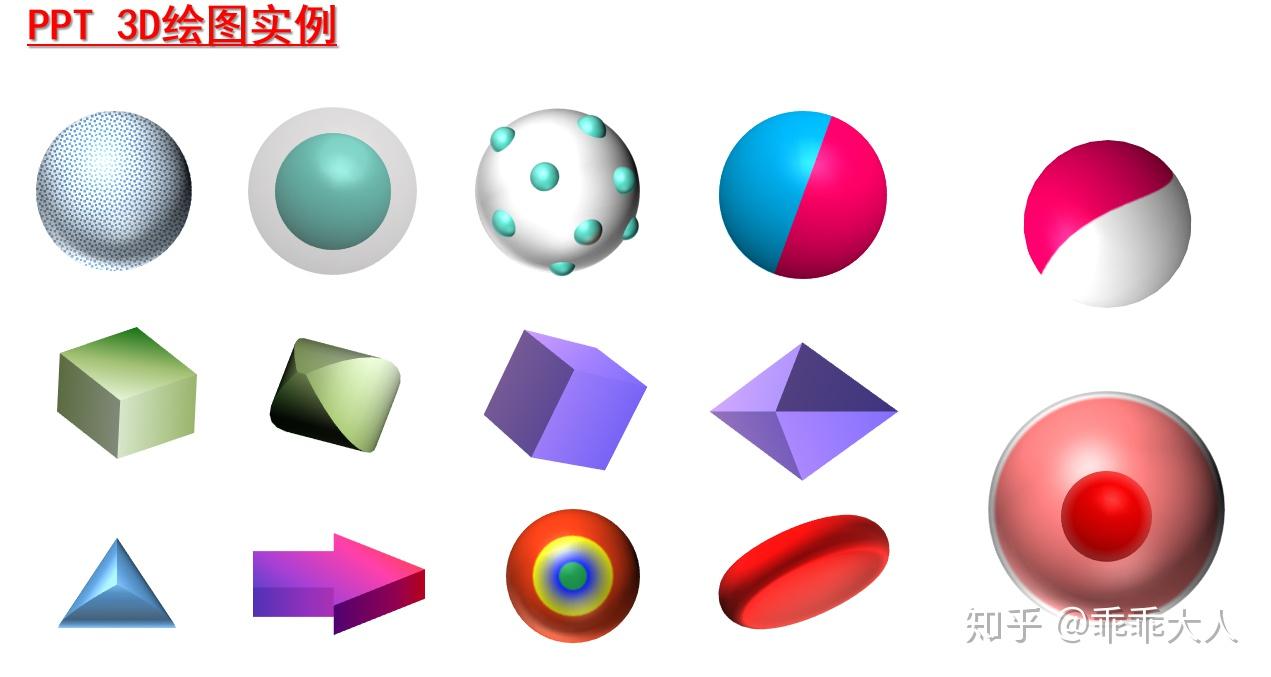
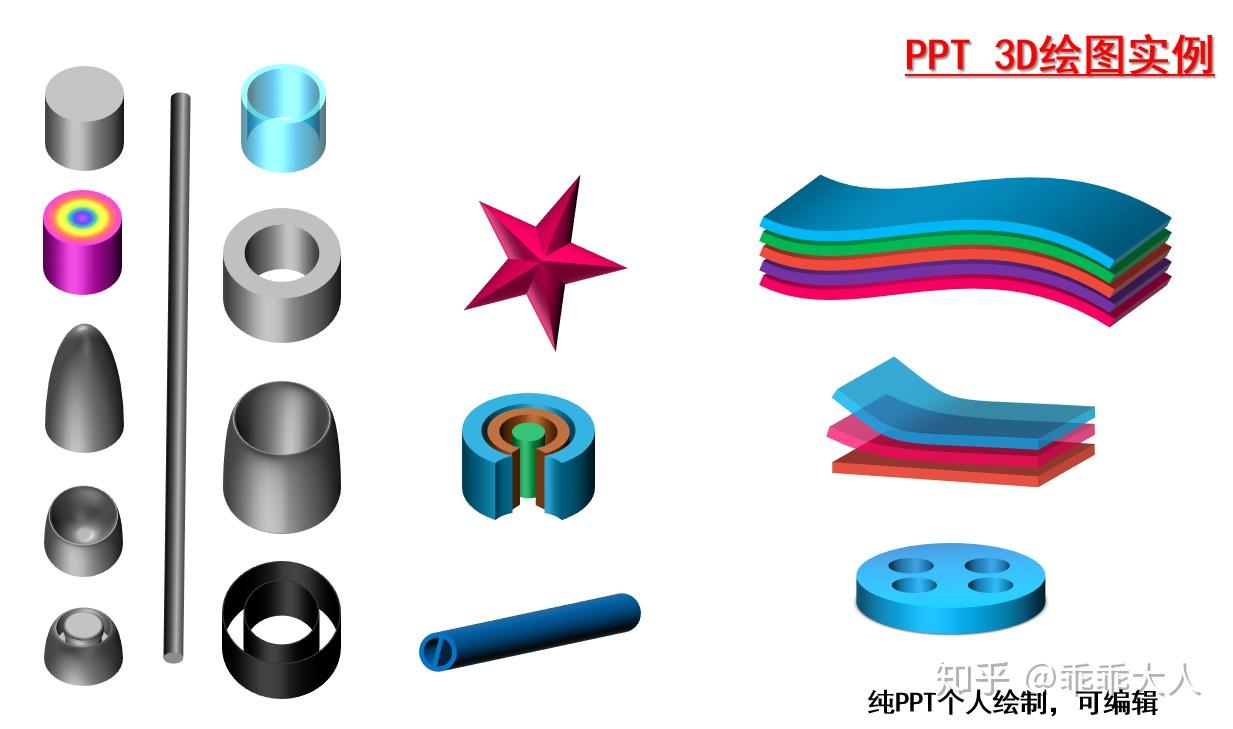

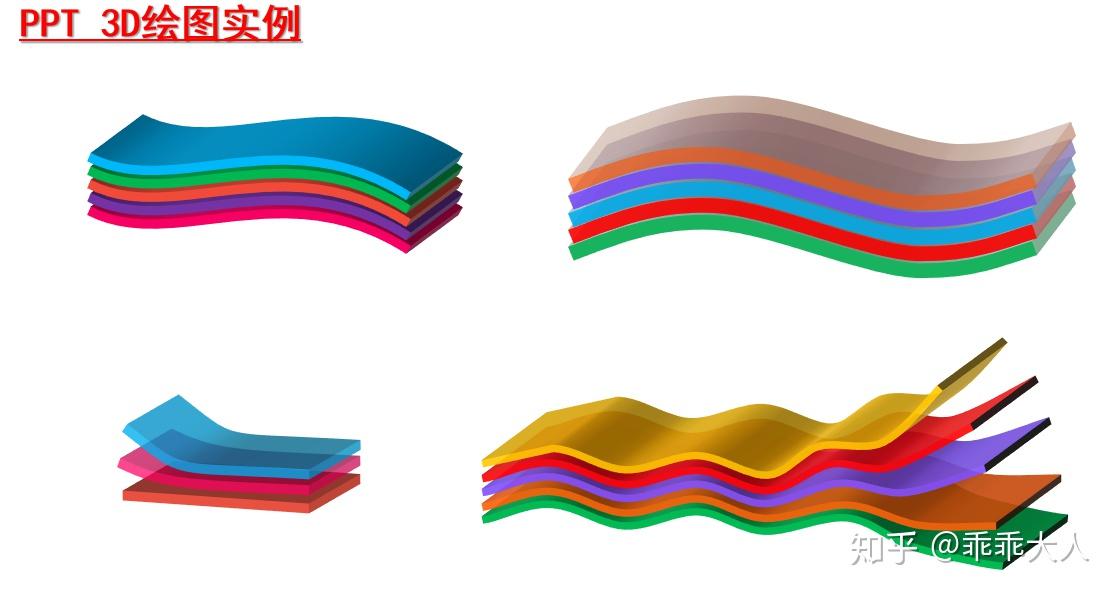
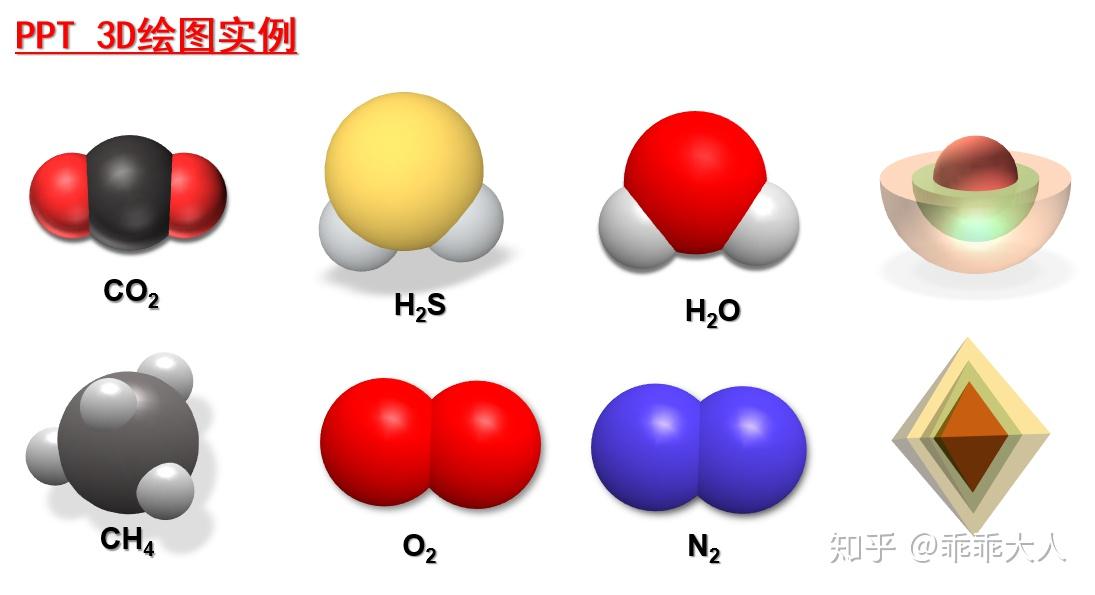
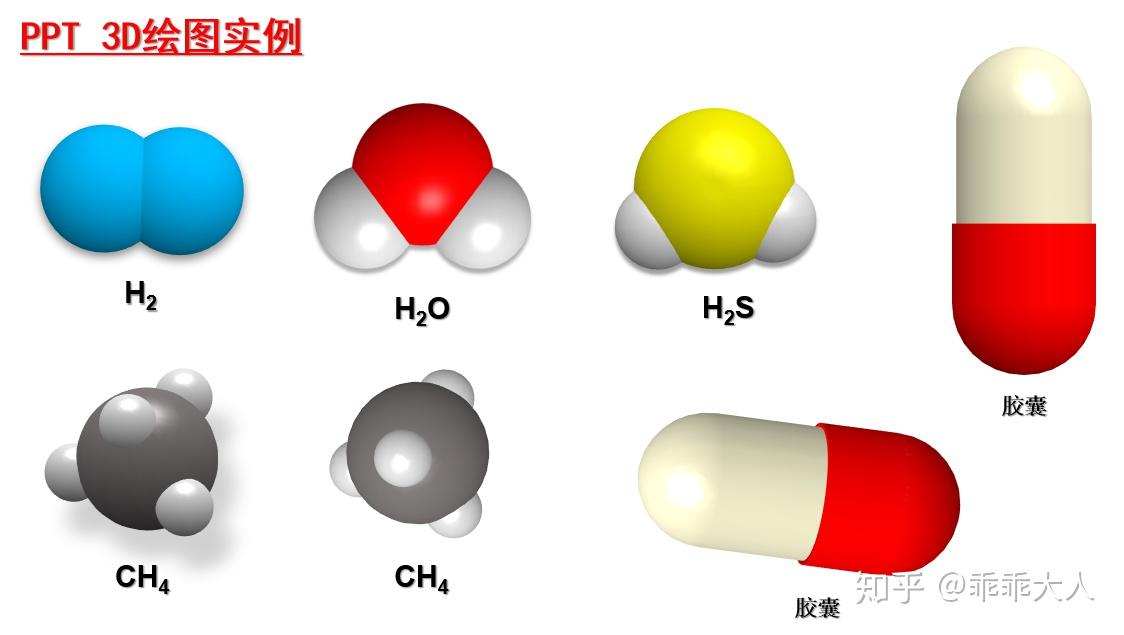

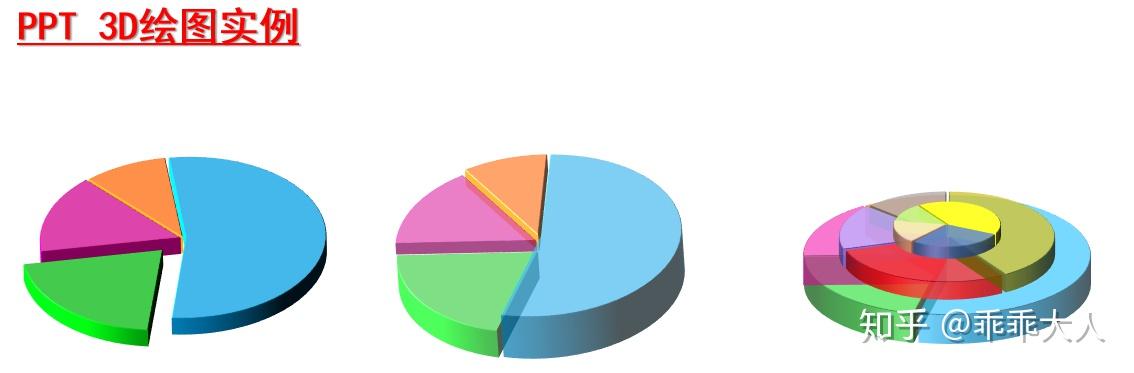

2. 基本原理讲解:
在PPT中,常见的三维绘图方式可分以下两种:1)伪三维效果(从特定角度看,通过多边形拼接、编辑顶点、渐变色、阴影效果、光晕等操作来获得;2)立体图形(三维旋转依然维持立体效果,为真三维),此处重在对后者的介绍。
“真三维”原理讲解:二维图形转换为三维图形,最重要的是在z轴方向上的延伸(垂直于屏幕方向),再进一步的更改角度,即可获得立体图;具体延伸方法,PPT中主要有深度(即厚度,直接垂直屏幕向后延伸)、棱台(垂直屏幕面,向内或向外凹凸)、三维旋转效果;此外还有比较重要的“距底边高度”(在三维旋转下面,代表垂直于屏幕方向上,图形中心与屏幕的距离,多个图形拼接时尤为重要)。

【下面继续结合图示以与解释】
1)XYZ坐标轴及深度图示:
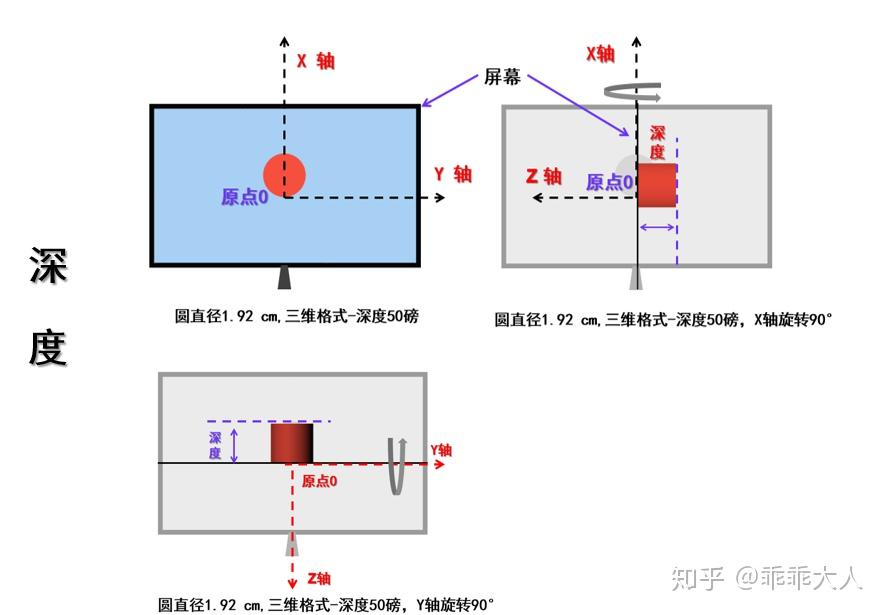
2)棱台特征:

3)距底边高度:
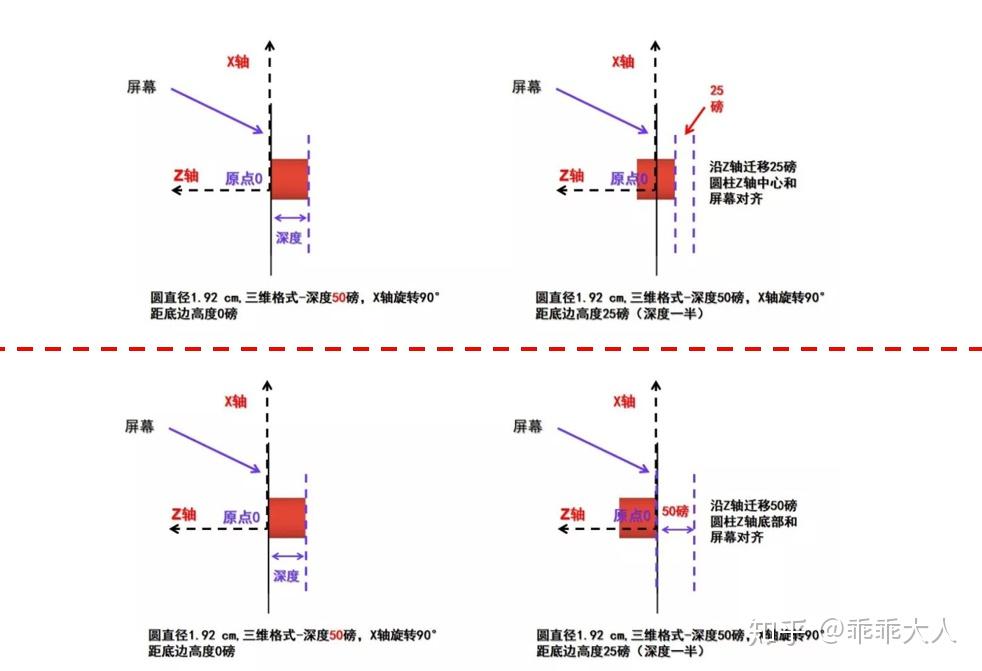
3. 实例讲解:
 PPT科研绘图:三维红细胞绘制https://www.zhihu.com/video/1224043680941633536
PPT科研绘图:三维红细胞绘制https://www.zhihu.com/video/1224043680941633536 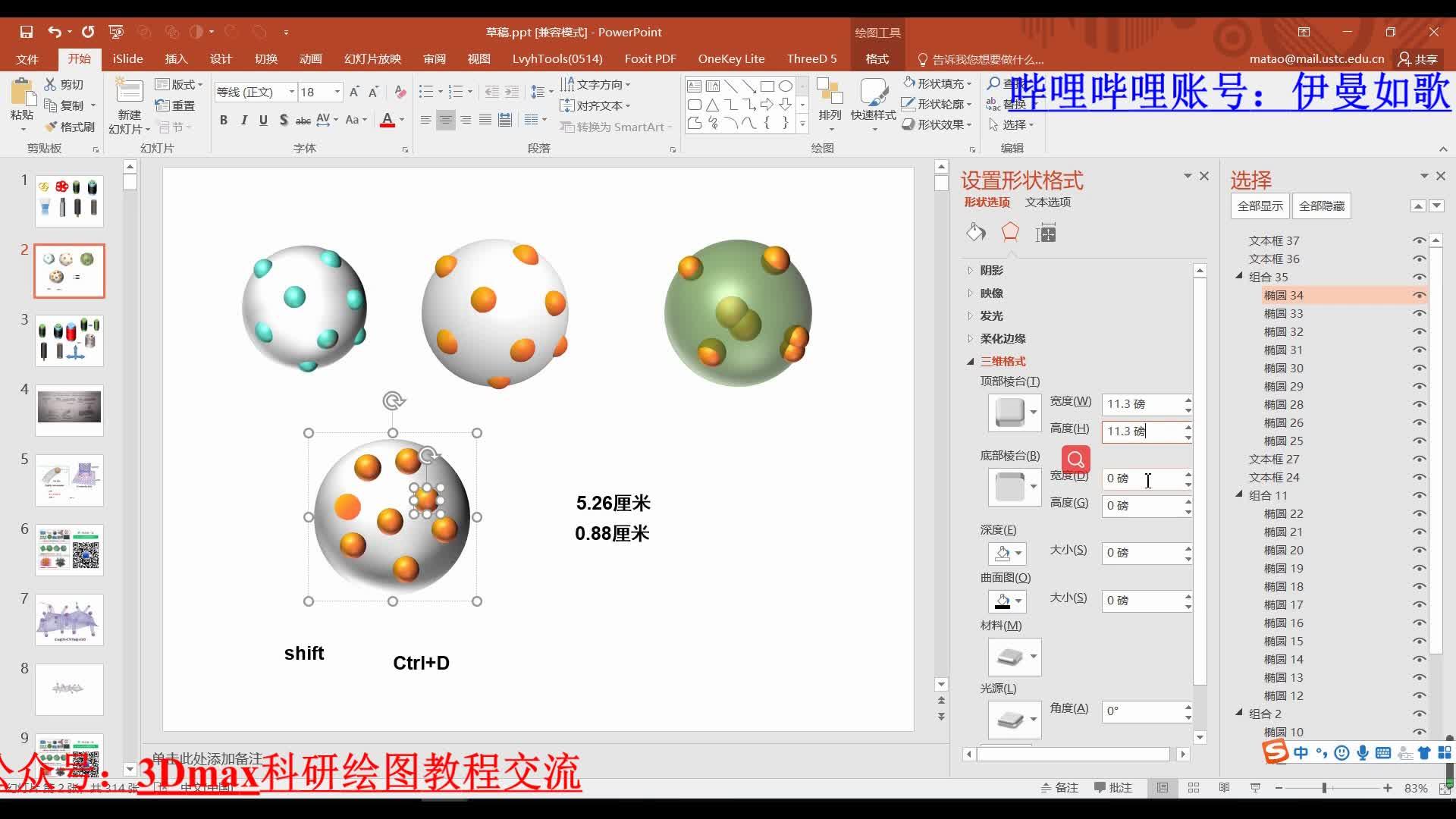 PPT科研绘图:镶嵌球体结构绘制https://www.zhihu.com/video/1224044278470750208
PPT科研绘图:镶嵌球体结构绘制https://www.zhihu.com/video/1224044278470750208 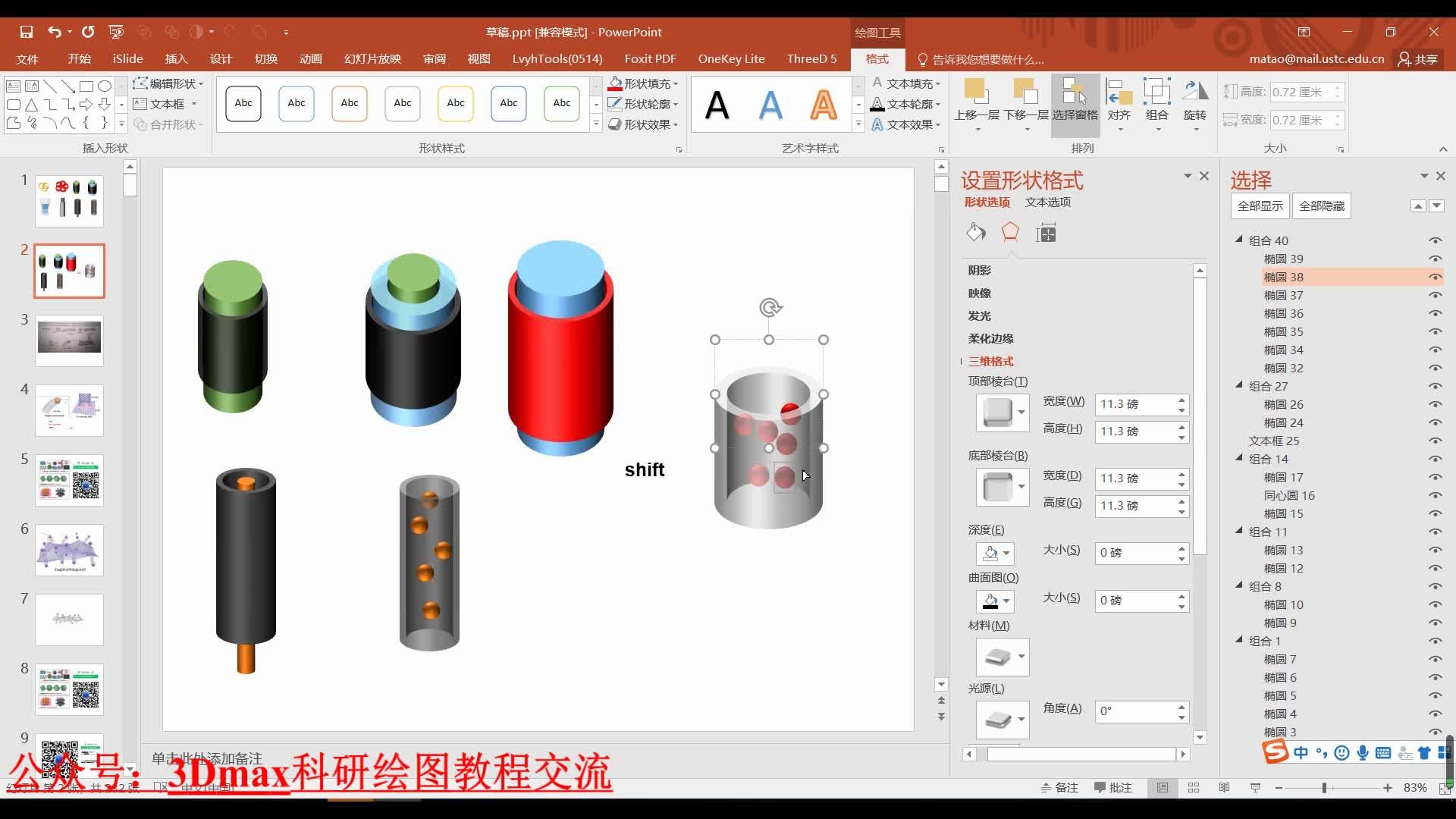 PPT科研绘图:三维套管结构绘制https://www.zhihu.com/video/1224044406069936128
PPT科研绘图:三维套管结构绘制https://www.zhihu.com/video/1224044406069936128更多内容见公众号“3Dmax科研绘图教程交流”及“PPT三维科研绘图”公众号哈,里面有系列PPT三维绘图教程,有什么问题亦可以在此处或者小编公众号后台留言哈~